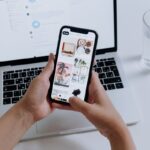Microsoft announced Office 365, which includes useful tools and services to help you pursue your passion while running your business efficiently. When you purchase Microsoft Office 365, you will get an email with a product key, including a 25-digit serial number.
If Office cannot be activated, it becomes unlicensed, and all editing functions are disabled. For a variety of reasons, an office may become unlicensed. For example, if your Office 365 subscription expires, you must renew it to regain access to all Office features. If Office came pre-installed on your new PC, you must begin an Office 365 Home trial or purchase Office to continue using it.
Your Office 365 offline installation may stay in trial or unlicensed mode in some circumstances. When you attempt to activate Office 365, an error notice appears. This article offers many ways for troubleshooting Office 365 activation difficulties.
Why can you not Activate Office 365?
When you purchase Microsoft Office 365, you will get an email with a product key, including a 25-digit Serial Number.
By inputting such a key, you will only be able to access its applications and services. But, what should you do if Office 365 does not activate with your product key?
It’s inconvenient when you’re all prepared to work with the installed Office 365, but the products aren’t active. To activate it, you must supply the product key.
If Office is unable to activate for any reason, it will display as “unlicensed.” When this happens, all editing features are disabled.
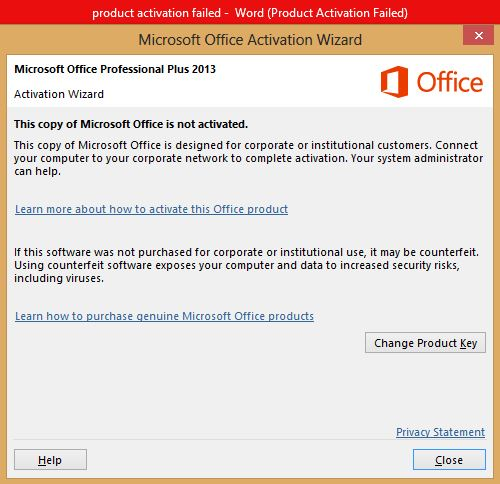
The title bar of your office apps will then display an unlicensed product or non-commercial use/unlicensed product.
Once you’ve resolved the issues, you can restore them.
Here are some suggestions for resolving the activation failure:
1. Accurate Account
If you are not properly logged into your office account, such as using a different address, the account may fail to identify the user.
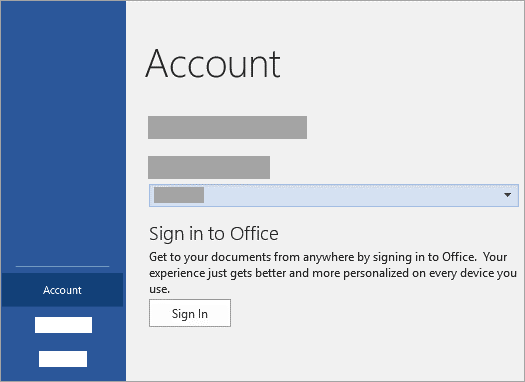
You will then get a message saying that “Office is unable to locate Office products.”
3. Several Copies
It’s easy to overlook the fact that you have more than one copy installed. If this happens, it might create interference and activation problems.
4. Subscription Has Expired
If your membership has ended, you will be notified that “we couldn’t find any office goods.” You may renew your subscription to gain more access.
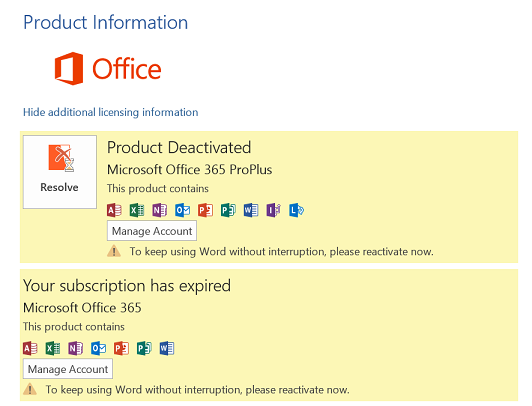
5.Trial Version
If this page displays, Office has been installed as a trial version of Office 365 Home.
If you login into Office that was pre-installed on a new device but did not have an Office product linked with your account, you will see this page.
To use Office on your new device, sign up for a 1-month trial of Office 365 Home. You may either purchase Office, add it to a current Office 365 subscription, or input a product key from your white Accessory binder.
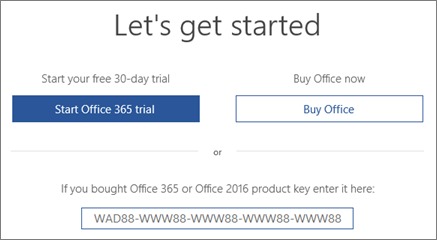
If you encounter this warning, it implies you must deactivate or sign out of Office on another device before activating Office on this one.
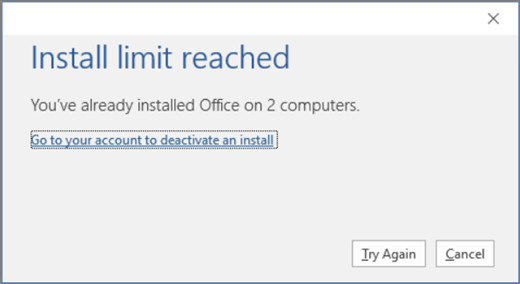
If you bought a new Office product key card or received a product key when you purchased Office from an online retailer, go to https://account.microsoft.com/ and follow the on-screen instructions.
This is a one-time procedure that registers your new Office product with your Microsoft account. You can install Office when you have redeemed your key.
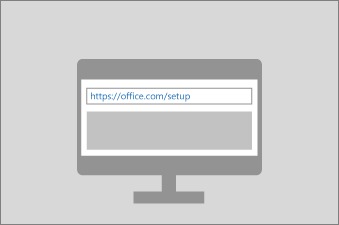
6. Resolutions for Activation
1st Step: Log in with the correct account.
If you purchased Office with a different email address, please try logging in with all of your email accounts.
Sign in to your Microsoft account to see if your Microsoft account is linked to Office. There should be a listing for your Office product or Office 365 subscription. If it isn’t, your email address will not function to sign in to Office.
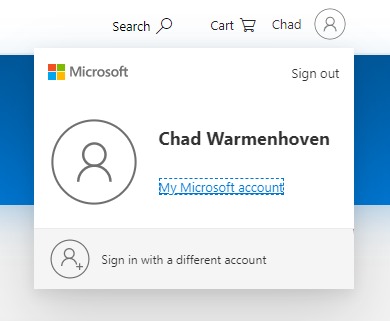
2nd Step: Look for duplicates of Office.
If you have several copies of Office installed, activation may fail. Before we proceed with the troubleshooting, let’s uninstall any versions of Office that you aren’t currently using.
1.Launch Control Panel by following the procedures outlined below for your operating system:
Windows 10 is the latest operating system from Microsoft. Type Control Panel in the Type here to search box on the Windows 10 taskbar, click Control Panel in the search results, and then click Programs and Features.
Windows 8.1 or Windows 8 Select Control Panel, then Programs and Features by right-clicking the Start button (lower-left corner).
Click Start > Control Panel > Uninstall an application in Windows 7.
2.Look for the term office in the Search Programs and Features box (upper-right corner) under Programs and Features.
You may notice numerous versions installed, such as this:
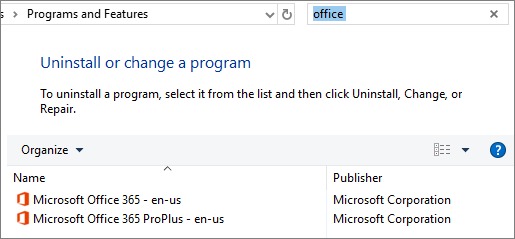
If you see more than one version, right-click the one you don’t want and choose Uninstall.
If just one version is shown, you should verify the status of your subscription by going into your Microsoft account page.
3.Restart your computer after the removal is complete.
4.Launch an Office app and, if prompted, sign in.
5.If Office still does not activate, try executing an online repair to repair the remaining Office installation. If you are still unable to activate, go to the next step.
7. Examine the status of your Office 365 subscription.
Whether you have an Office 365 for home subscription, let’s check to see if it’s still valid and, if so, renew it.
1.Exit all Office applications.
2.Navigate to your Microsoft account page.
3.Select Sign in and provide the Microsoft account email and password linked with your Office 365 subscription if required.
4.Examine the information under the Subscriptions or Cancelled Subscriptions headings.
5.If your subscription has expired, you should renew it on this page.
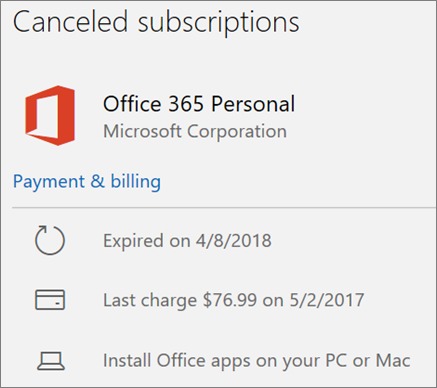
Wrapping Up
Microsoft activation problems can be incredibly annoying, but they are usually fixed. If you know your Product Key, your activation status is current, you only have one version installed, and you use the Support and Recovery program, you will eventually find a solution.