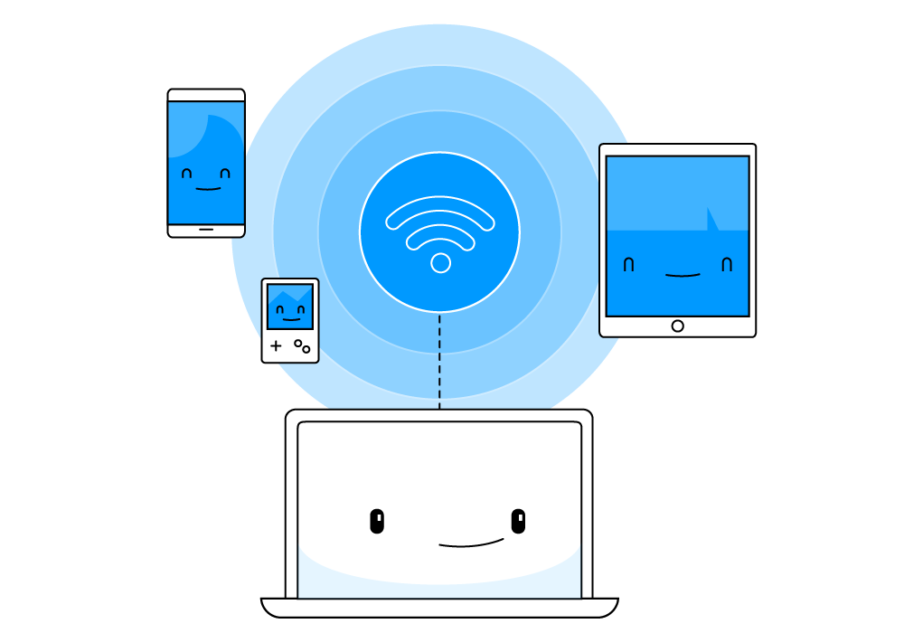Wifi is the only well-known wireless networking technology that employs radio waves to enable high-speed wireless Internet and network connectivity. No one can avoid using WIFI since it utilizes inexpensive internet bandwidth, whereas Sim card DATA costs a lot.
Laptops may experience WIFI issues while wirelessly connecting to a router/modem, and it is entirely typical for your wifi to connect to other devices flawlessly. The laptop’s connection to the router or modem is down, which is causing the issue. You can resolve this issue by restarting your laptop and reconnecting it to the Internet.
If you haven’t restarted your computer in a while, it’s well worth a try. Rebooting can resolve various difficulties caused by the operating system’s cache files and return your machine to its original state by restarting its services. Not only will you need to do this for your laptop, but you will also need to do it for your primary WIFI Router/Modem. So, let’s look at how to fix this WIFI issue.
Wifi connecting to other devices but not to your laptop
It’s conceivable that your laptop is only connected to one WIFI connection or that it’s connecting to every accessible connection. It all depends on the severity of the situation.
Here are some troubleshooting methods that you may attempt, and let’s get started:
1.Fix by Erasing the Previous WIFI Data
Old WIFI data refers to all of the SSID names and passwords of various networks that are automatically retained by your laptop’s operating system whenever it connects to a new connection.
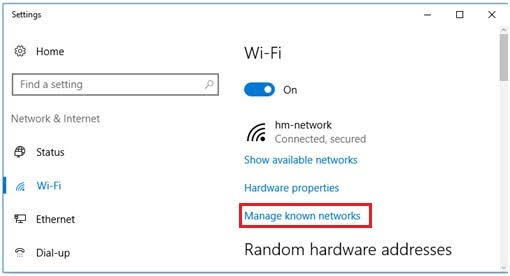
To erase any SSID name in Windows 10, go to settings and choose wifi from the “Network & Internet” choices. After entering the WIFI menu, click ‘Manage recognized networks’ to view a list of all the SSIDs.
By picking an SSID Name and clicking on Forget, you may remove that network entry, and you’ll need to do it for all since you can’t delete everything at once, and everything must be erased to clean the OLD Data thoroughly.
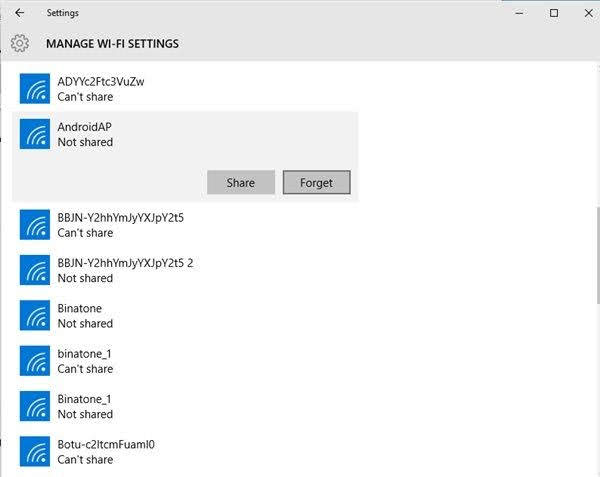
2.Fix by Disabling the Antivirus
The antivirus software installed on your computer is also a chance that your computer is interfering with the network devices and preventing your WIFI from connecting to the network. The easiest method to clean this up is to turn off your antivirus for around 15 minutes and test the wifi.
You can locate the ‘Disable Antivirus Protection’ option in the antivirus settings; however, there is another quick method to discover it;
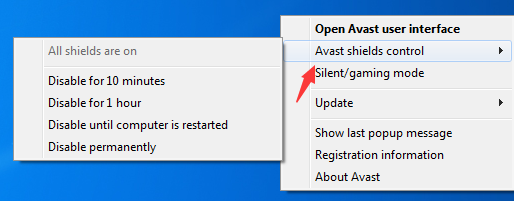
To make it simple, open the fast feature options by right-clicking on the antivirus emblem in the Windows notification box.
3.Checking Fixing by DATE & TIME
Having the wrong date and time on the pc can also cause an issue, and I only say this because if your connection has firewall hardware installed or if you use any firewalls, it is always better to keep the accurate date and time setting to be identified trustfully by the connection.
Changing the date and time is similarly simple, and you can check it fast. Right-click on the ‘Windows default Clock’ and pick the “Adjust date/time” option.
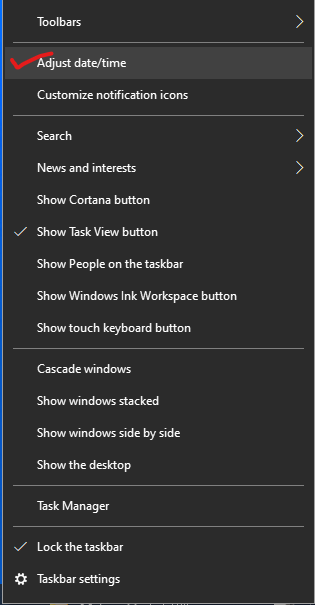
After that, under the menu, check to see if the clock is working correctly. And, yes, you can double-check the time with your smartphone to ensure accuracy.
The other essential item to check in this option is the “Time Zone.” Specifically, the neighborhood in which you live.
4.Windows troubleshooter is used to resolving the issue.
If you haven’t used this Windows inbuilt function yet, it can either instantly fix the problem or indicate where the real problem is coming from. This tool works most of the time and may save a significant amount of time while resolving this issue.
To access this tool, go for the Control Panel in the Windows Start Menu and then pick the “Troubleshooting” option. To access the main network troubleshooting menu, select “Network and Internet” from the troubleshooting menu.
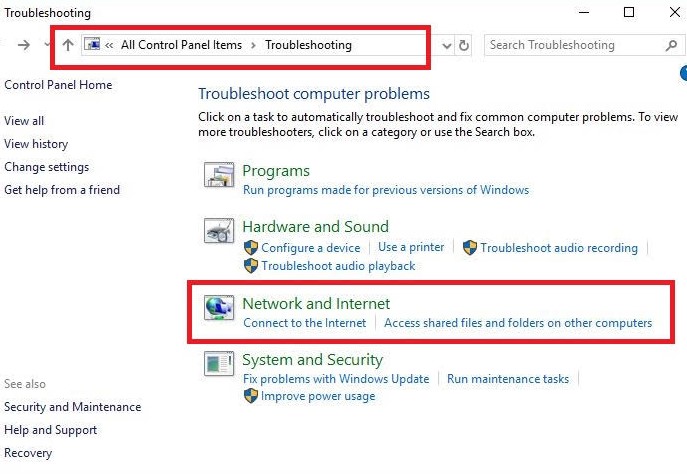
5.Updating WIFI Drivers Resolves the Issue
Just like a vehicle requires a driver to move, your computer system requires a Driver (in the form of software) to manage and interact with the hardware. As a result, it is conceivable that your laptop’s WIFI Drivers have become corrupted or disrupted, and to repair it;
Updating or reinstalling the drivers is the only way to restore the whole WIFI settings and return everything to normal.
Finding online WIFI Drivers is also not tricky; search your laptop’s Model No. with the phrase ‘Drivers’ at the end on Google to discover the most recent version of what you’re looking for.
Download and install the driver, and it will automatically overwrite any existing files and configuration.
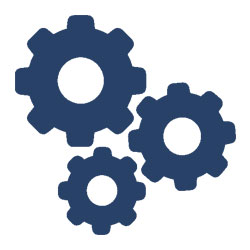
6.Cleaning the Registry
The registry is the primary key for your whole Windows operating system’s operation and performance, but, owing to poor computer system maintenance, you may suffer Registry difficulties, leading to a variety of computer hardware issues, including this one.
To repair and remove the faulty values from the registry database, you’ll need to obtain any best-in-class registry cleaner.
First, I want you to resolve the registry issue with a single ‘Windows Command Prompt command. This problem is often resolved by simply entering a single command into the CMD, and then you don’t even need to purchase anything for your PC.
- So, as an administrator, launch CMD.
- Then type “Sfc /Scannow” and press enter. Make sure you don’t close this CMD window until the verification is finished.
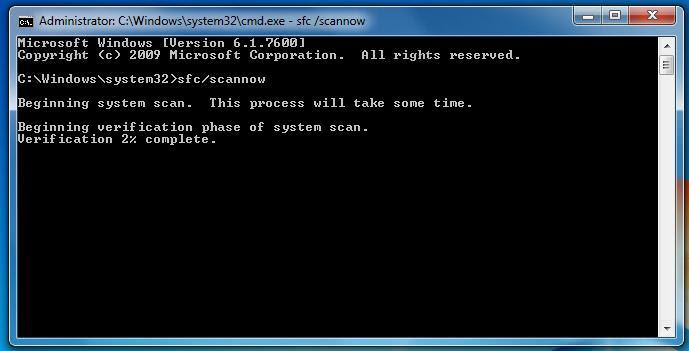
- Restart your laptop and test it; if the blue screen is gone, you’re okay; if not, I believe you’ll need to purchase a Registry Cleaner for your operating system.
If your computer does not have a registry tuner or cleaner, install a best-in-class cleaner to ensure optimal performance and error-free system longevity.