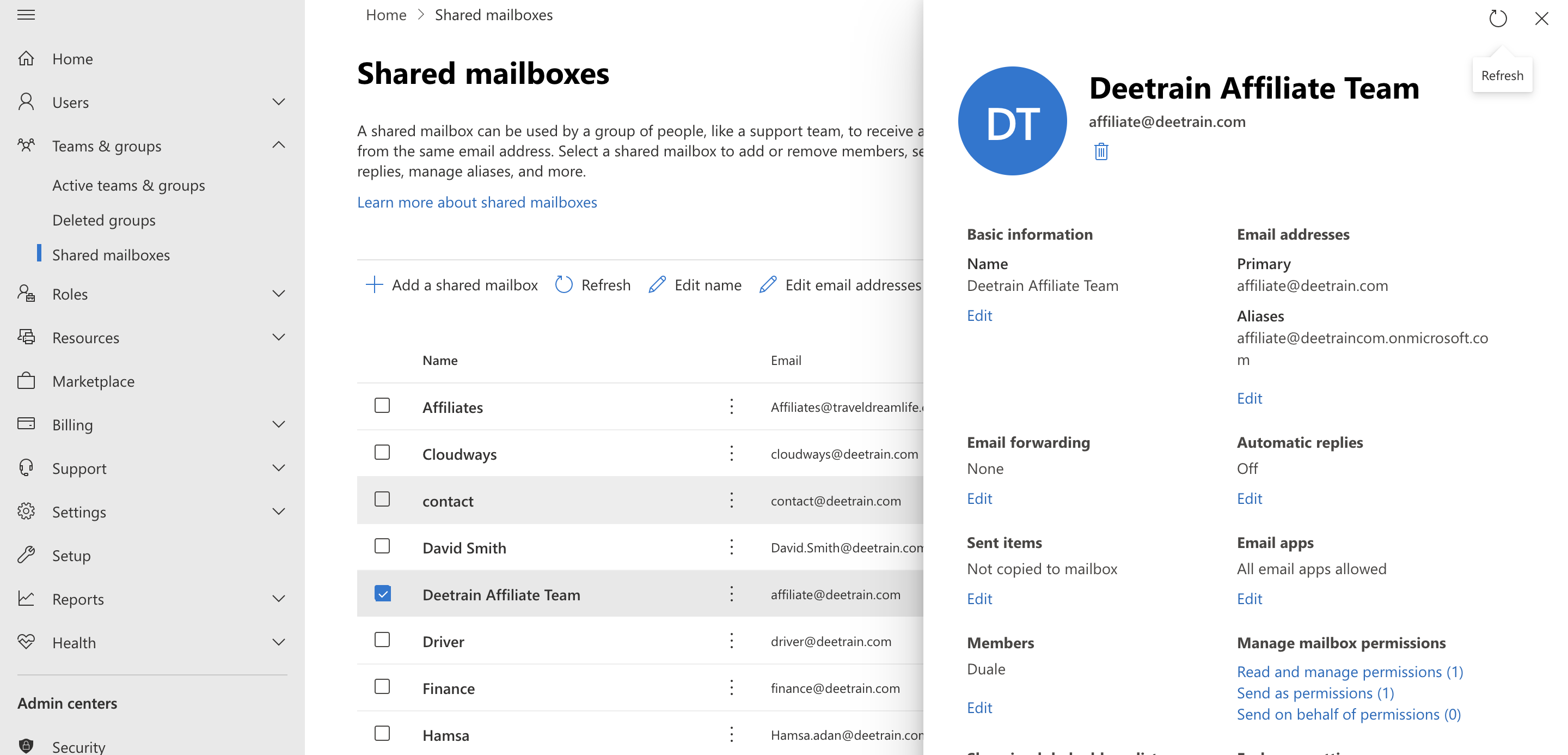Do you ever find yourself curious about the identity of the person who owns a shared mailbox? To answer that question, the answer isn’t always cut and dry. In some instances, the property owner might not be entirely prominent.
Shared mailboxes don’t have an explicit owner, but an administrator manages them. The administrator can be either the originator of the shared mailbox or any other user with full mailbox permissions. So, check the administrator’s email address if you’re ever wondering who to contact about a shared mailbox issue.
Does it have an owner when you create a shared mailbox in Outlook? The answer to that question is complicated and depends on how you use the shared mailbox. In this post, we’ll look at who the owner of a shared mailbox is and when they can access it. We’ll also discuss some potential implications of sharing a mailbox. Stay tuned!
Is There a Person Who Owns a Shared Mailbox?
Do you ever find yourself curious about the identity of the person who owns a shared mailbox? To answer that question, the answer isn’t always cut and dry. In some instances, the property owner might not be entirely prominent.
However, in most instances, it can be established that a single individual is the principal user of the mailbox. Additionally, that user has access to several administrative features unavailable to other users.
If you are curious about the identity of the owner of a shared mailbox, the response to your question depends on the circumstances. However, the majority of the time, the owner is the person who makes the most effective use of it.
How do I find the owner of a shared mailbox?
Step 1: Log in to your Office 365 account.
Step 2: To access Outlook, click on:
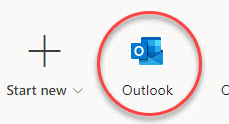
Step 3: Click the “Waffle” menu on the screen’s left side.

Step 4: Click on all apps.

Step 5: You may either put “people” into the search box or scroll down until you find the app titled “people.”
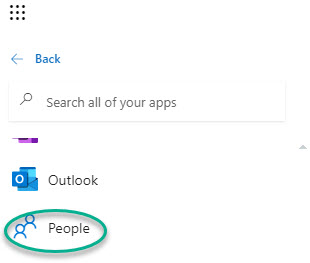
Step 6: In the box labeled “Search People,” input the name of the shared mailbox for which you would like to get a list of the people who have access to it and those who own it.
Step 7: For example, use the (name) of the shared mailbox, type that name into the box, and then click the magnifying glass icon.
Step 8: Look for the owner’s group of the shared mailbox in the list of search results, and then click on it.
Step 9: The list of members and owners of the shared mailbox will then show, with owners being indicated by the notation “(Group owner)” next to their name:
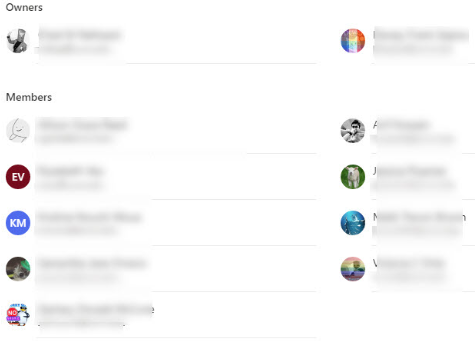
Is it possible for more than one person to own a shared mailbox?
Many users can have “full access” to the same Shared Mailbox. With this level of access, you can:
- The mailbox will be added as a separate account in Outlook, and the user will be able to “send as” and “send on behalf of” the mailbox.
- The user to enter the mailbox using the web-based version of Outlook.
- The user is responsible for all mailbox rights and privileges, including folder level settings and access.
You need to fill out the Change Access Form to allow other people access to this. Select the “Change ownership” option, then locate the “Add the following users” area and type in the eIDs of the users to whom you wish to provide full access.
Folder-Level Access
Users with permissions exclusive to a folder may have varying access to the mailbox. This access is unique to each folder inside the mailbox, and the person is given access to that folder.
It is suggested that you do this action within the Outlook client to give access at the folder level.
Step 1: Use the context menu to choose Folder Permissions after right-clicking on the mailbox.
Step 2: When the new window appears, choose it and click the Add button.
Double click on the user’s name once you have located them in the address book that has just been shown. You can make out their name written in blue at the very bottom of the window. Select the OK button. (Before you click OK, you may pick all the users you want to add in this window if you add more than one user.)
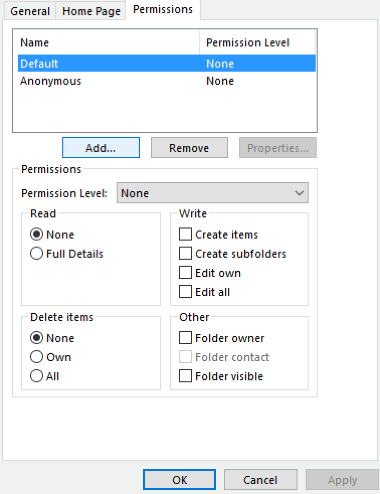
Step 3: From the list of users, choose the one whose profile you want to change. Choose the permission you want the user to have from the contextual menu next to “Permission Level.”

How do I go about transferring ownership of a shared mailbox?
Step 1: To access the shared mailboxes page, navigate to the Groups section of the Admin Center.
Step 2: Followed by selecting the shared mailbox you wish to update, go to Members > Customize permissions.
Step 3: Click the Edit button next to the member permission you wish to modify.
Take action in one of the following ways:
- Select “Add permissions,” then “Search for or select a member to add,” and finally “Save” when you are ready to provide that permission to an additional member.
- To withdraw permission from a member, enter the member’s name into the Search box, choose the X next to the member’s name, and then select Save. If required, you may need to search for the member.
Step 4: Click the Save button once more.
In Outlook, how do I add a new owner to a shared mailbox?
Step 1: Open Outlook.
Step 2: Find the shared mailbox in the Navigation Pane, then expand it using the arrow to the left of the shared mailbox’s name.
Step 3: Select Properties from the menu that appears when you right-click on Inbox.
Step 4: Choose the Permissions tab from the menu.
Step 5: Make sure Add is selected.
Step 6: First, enter the name of the individual to whom you wish to provide access, and then pick that individual’s name from the list of search results.
Step 7: After selecting Add, hit the OK button.
Step 8: On the tab labeled “Permissions,” choose the individual you just added to the list.
Step 9: Select the appropriate degree of access for the user using the drop-down menu labeled “Permissions Level.”
Step 10: Make sure you click OK.
Step 11: Repeat steps 3–10 for each additional mail folder that the user might require access to in the future. At the very least, we suggest allowing access to Drafts and Sent Items in the inbox.
When is it appropriate to make use of a shared mailbox?
Because it allows access to the entirety of the mailbox, the shared mailbox provides a solution that is superior to just forwarding the messages. We put this in place for transitory purposes so that the next person who fills that function or management may quickly relocate the contacts, calendar, and other information contained in that email.