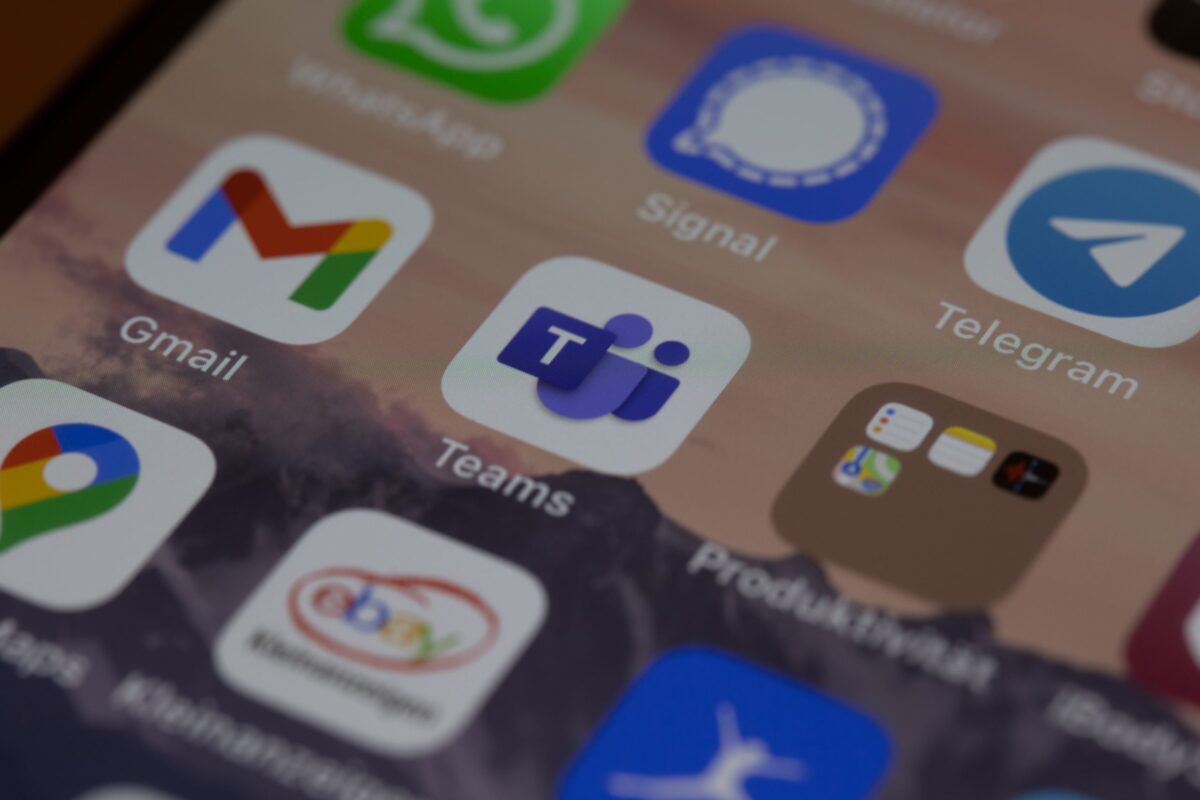Even though joining teams meeting via calendar might be one of the easiest ways, some people prefer joining the meeting without a calendar. While joining the calendar, you have to select the calendar, search for the meeting, and join. However, there are many other ways you can go to join teams meetings.
You can join Microsoft teams meeting through the link, in a channel, and from chat. If you cannot use the web or app, some meetings also let you join using phone numbers. Besides using a calendar, these methods are also convenient and help you join the meeting with ease.
If you have been using a calendar to join the meeting and don’t know how to use other ways, this article will help you. This article will cover all the details of different ways of joining the meeting and some other important details that would help you get through the process easily.
How to Join a meeting in Microsoft teams without a calendar?
You can use a bunch of ways to join Microsoft teams meeting: you can do it via a link, from chat, in a channel, and through call in. Below is the complete detail of the process on how you can join the meeting via all these.
Joining a Microsoft Meeting through the link
Joining Microsoft Teams meetings through the link is the easiest way of all. All you have to do is follow the below given simple steps:
1. Click on the link that you find in the meeting invite.
2. You will be headed to the page where you need to choose between joining the meeting via the web page or downloading the desktop app. Choose either of them.
3. If you already have the Teams app, the meeting will open there automatically.
Note: If you don’t have the Teams account, you will get the option of entering your name and join the meeting as a guest. However, if you do have the Teams account, you have to select sign in, and you will easily join the meeting and have access to the meeting chat and much more.
4. You can then join the meeting directly or go to the lobby, where other people attending the meeting will let you in.
Joining a Microsoft Teams meeting in a channel
You can use this way if the meeting is being held in a channel. When this happens, you will see an invitation code to join the meeting. You will also get all the relevant content and the information of who is already in the meeting.
You have to select “Join,” and you will be admitted to the meeting.
Joining a Microsoft Teams meeting in a chat
This way of joining the meeting is most probably used/preferred when the meeting has already begun: you get to see it in your recent chat list. From here, you’ll have to select the meeting appearing in your chat list and then select the “Join” option present at the top of the chat. This way, you will join the meeting in a chat.
Joining a Microsoft Teams meeting through call-in
Sometimes, you cannot use the Team app or web, and you have to use some other way of joining the meeting. This is the instant when you can join the meeting via phone number.
You will get a conference ID, and phone number in the meeting invite: you have to dial the number and join the meeting most conveniently.
What makes Microsoft Teams better than other Apps?
Microsoft Teams App is growing popular at a faster pace around the globe, and there are many reasons for it. Here are some most prominent ones which make people prefer it over other apps available for the same reason.
1. Ease of use
Besides providing you the edge of chatting with other people, Teams also allow you to do much more efficiently and conveniently. You can share a file by simply attaching it in the chat, start a voice or video call straight from the window, and schedule a meeting without ever leaving the chat.
It never asks you for the hazards of switching between the chats, as it provides you everything right there in the chat.
2. Easy Meeting Features
Microsoft Teams makes the meeting experience extremely easy for you: as soon as you start the meeting, you can start chatting with the attendees, share files, keep track of the meeting notes, and much more in the same window.
Also, if you ever get to miss the meeting, you don’t have to hunt for the recording as you will find it right there with the agreed actions and meeting notes.
3. Fewer emails
Unlike other meeting apps, Teams keeps you at ease with the email responses. You can reply or check the files right there in the chat.
4. Improved Features
With the Microsoft Teams app, you don’t need to switch between apps when you need to check on some document or any file: you can create Excel, Word, or PowerPoint documents right there in Teams and immediately share them with your co-authors and coworkers within a blink of an eye.
5. Stay connected, anytime, anywhere
Teams help you stay connected with your coworkers and colleagues anywhere at any instant of time. Also, you have immediate access to all your documents and apps, respond to chats, join meetings with one click, and continue to collaborate.
This is probably the best and most noticeable feature of the Teams app that differentiates and keeps it atop all other meeting apps worldwide.
Microsoft Teams Meetings: All You Need to Know About It
The ways mentioned above are for joining the meeting when you are invited from any outside source. However, there are times when you need to start the meeting and invite others to join it. This might be for some important business discussion or any other purpose, but there are some things that you need to know about Teams before getting initiated with the meeting.
Schedule a Meeting
If you want to set up a meeting for any upcoming day, not to forget it, you have to follow these below-given simple steps for scheduling a meeting later on.
1. Head towards the “Meetings” option at the left side of the Teams app and click on “Schedule a Meeting.”
2. You will be headed
towards the next screen. Here, you have to choose the title and the range of time in the calendar.
3. After filling out all the details, select “Schedule.”
4. Once you are done completing all the steps, you will be provided with a few more options for sharing the invite to the people you want to join the meeting. You can share it either from your Google Calendar or Outlook, or you can also copy the invitation link and share it via any social media/messaging app you want.
Note: You can schedule as many meetings as you want by following these simple steps mentioned above. Scheduling a meeting beforehand will always keep you meet the meeting dates with greater punctuality.
Keeping Check on Upcoming Meetings
Through the Teams app, you can also view and keep a check on all upcoming meetings so you won’t miss any. Once you’ve set up all the meetings in the app, you will see a plan with a list of all your upcoming meetings.
While you are in this view of the app, you will be getting the buttons “Schedule meeting” and “Meet now” on the top right corner. With this agenda view, you can join, copy, and edit the invite to the meeting you want in the list.
You can also edit or delete the meeting or even change the way attendees will join and participate in the meeting simply by clicking on “More options.”
Sharing Content During the Meeting
While you are in the meeting, you can also share the relevant content: you can do this by sharing your screen by exploring your meeting controls. While you choose to share your screen, you can share your entire desktop, a PowerPoint file, a window, or even a whiteboard, depending on your convenience.
When you are done presenting your content, you can move towards your meeting controls again and click on “Stop sharing.”
Note: Before you make up your mind about sharing the screen with your attendees, you need to keep some things in mind.
· You will be able to share your screen only if you are using the latest version of Microsoft Edge or using Google Chrome; using Teams on the web.
· If you want to share your screen while using Teams on Mac, you will be asked to change the privacy settings before you do it.
· Also, for Linus users, window sharing is also not available.
Chat with Meeting Attendees and Use Live Captions
You can also chat with the meeting participants while using Microsoft Teams. You can also use live captions with them.
When you want to start a conversation with the participants, you need to go to the “Show conversation” option in your meeting controls, and you will see a meeting chat window will open. Here, you can type a new message to start a new conversation or respond to other messages that the attendees have left there.
When you need to make your chat even more inclusive and interesting, you can present some real-time captions. This can also help you make your chat understandable to the hard-of-hearing people in noisy places and have different levels of language proficiency.
You can use this live caption feature in a meeting through your meeting control and selecting “More Option”, then clicking on “Turn on Live Captions (preview).”
How to join Teams meeting without Office 365 account?
If you don’t have Office 365 account or Microsoft Teams and still need to get into the meetings for a job interview or another event, you don’t have to worry as you can still do that. All you have to do is to follow the below-mentioned simple steps.
1. Checking email for the invite
The first step in joining a team meeting without Office 365 account is simple: you first have to check your email for the invite and then click on the link below the email that says “Join Microsoft Teams Meeting.” After you click that, you can also add the invite to your email calendar.
2. Download the program or Open Teams on the Web
The next step in joining the Teams meeting without Office 365 account is to either download the program or open Teams on the web. If you choose to join the meeting on the web, you’ll get a web-based version of Microsoft Teams. Your browser will ask you to use your microphone and webcam; you will have to choose both.
3. Getting into the meeting
Once you’ve made sure to complete every step and launched Microsoft Teams, you will have to enter your name and choose your video and audio settings. You can also choose a different device for audio. However, once you are ready to set up the name and audio/video settings, click on the “Join Now” button.
4. Entering the Meeting Lobby
Lastly, after completing all the steps, you will be put into the meeting lobby, and the meeting organizer will be notified so that you can be admitted in.
The meeting organizer will have to let you in within 15 minutes of joining. Otherwise, you’ll be kicked out from there, and you’ll need to join again.
Note: There is one thing that you need to keep in mind, and that is that by joining the meeting this way, you will not get full access to some of the features in the Teams meeting. These features might include Meeting Notes, Microsoft Whiteboard, and some other collaboration features.