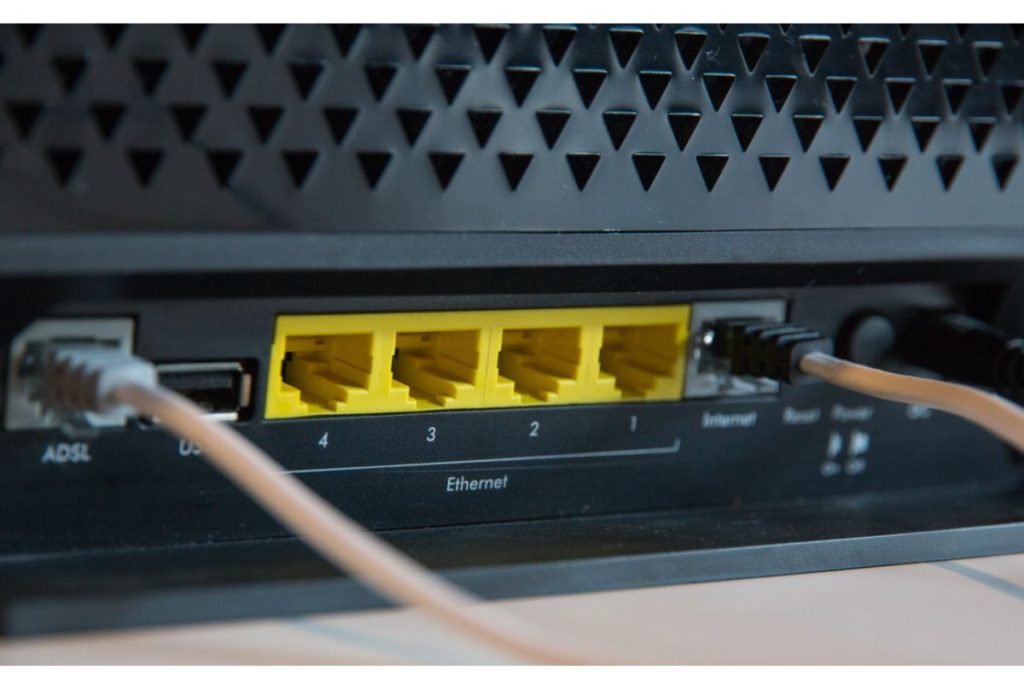
We’ve gotten so used to WiFi being easily available for listening to music, streaming our favorite shows, and working from home that we seldom think twice about being connected unless we have a WiFi problem.
A WiFi router can occasionally stop working for no apparent reason. The device will remain turned on, but all network connections will be lost, necessitating a manual router reboot (typically by physically turning the thing off and back on again) before it will resume normal operation.
WiFi not functioning issues include: WiFi connection failure WiFi not appearing or Router randomly stops working. It might be difficult to pinpoint the source of a problem. However, you may repair WiFi that isn’t working without wasting much time or patience! Try the solutions in this post to solve your issue step by step!
Why My WiFi Router Stops Working?
Here are a few of the reasons why WiFi stops working. It might be an issue with your Internet Service Provider (ISP), WiFi settings, or device. You can try to troubleshoot the problem by checking your WiFi and the device that is causing it.
First and foremost, you should check to see whether the same WiFi issue happens in another device. For example, if your WiFi isn’t functioning in Windows, you may test it out on your mobile phone and vice versa.
Analyze your WiFi
If your WiFi isn’t working on various devices, the issue might be with the WiFi itself. There should be an issue with your WiFi. To troubleshoot, follow the steps below until your problem is resolved.
1st Method: Restart Your Router
This issue is most likely caused by an Internet Service Provider (ISP) issue. You can reconnect to your WiFi service by restarting your modem and wireless Router.
1.Disconnect your wireless Router and modem from the power supply (remove the battery if your modem has a battery backup).
2.Hold your breath for at least 30 seconds.
3.Reconnect your wireless Router and modem to the power source (put the battery back to the modem).
4.Reconnect your device to your WiFi network.
2nd Method: Check to see whether the WiFi signal is being blocked.
We’ve all heard that the weaker your WiFi signal, the poorer your WiFi performs. So please keep an eye out for anything that might prevent your WiFi signal from connecting. The following are some of the probable conditions:
- Place your Router in the center of the room and get near to it as possible to obtain a stronger WiFi connection.
- Ensure that no impediments are covering your Router since this may also impact its performance.
- Thick walls can also limit WiFi signal strength and make it impossible to connect to WiFi.
- Inspect any equipment that might interfere with your WiFi connection, such as your cordless phone, microwave oven, or Bluetooth speaker. If these devices use the same 2.4 GHz or 5 GHz frequencies as your WiFi, your WiFi signal may interfere. Try briefly turning off those gadgets and reconnecting to your WiFi.
If your WiFi reconnects after receiving a stronger signal, the issue is caused by the WiFi signal. Then, to address your problem, try moving your device closer to your Router or consider purchasing a WiFi range extender.
3rd Method: Turn on WiFi service.
This issue is most likely caused by your Windows disabling the WiFi service. As a result, you may examine the WiFi settings on your Windows computer.
Please ensure that you are inside the WiFi network range when doing these procedures.
- Open Network and Sharing Center by right-clicking the Internet icon.

- Change adapter settings by clicking the Change button
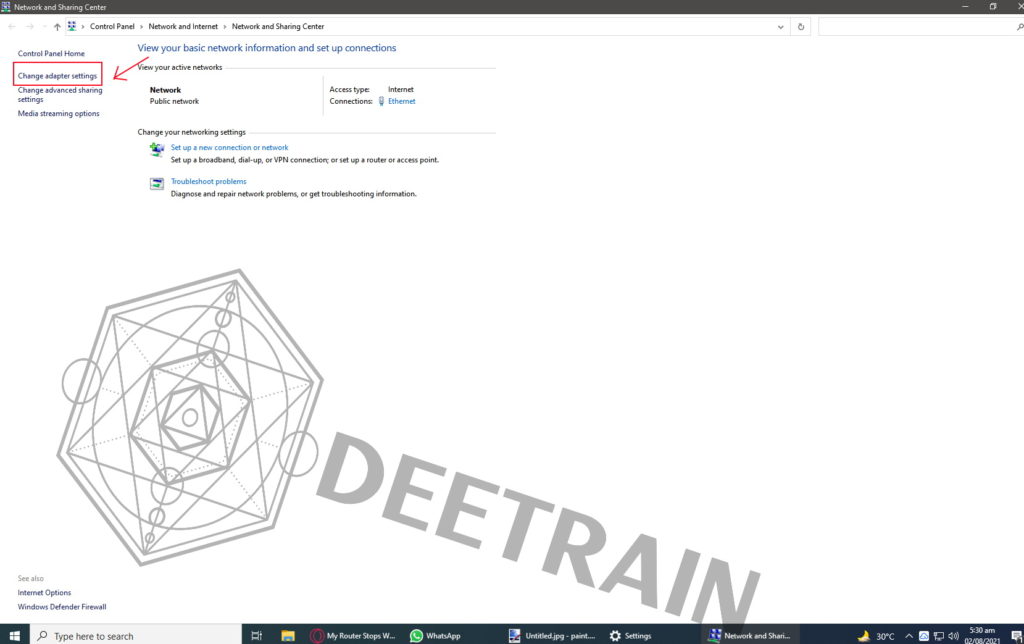
- Right-click WiFi (also known as Wireless Network Connection in other machines) and select Enable.
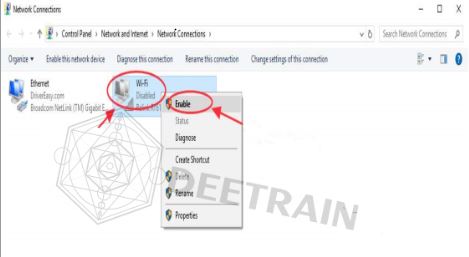
- Restart your computer and rejoin your WiFi network.
4th Method: Enable the WLAN AutoConfig service.
Wireless security and connection settings may be configured using the WLAN AutoConfig service (also known as Wireless Configuration in Windows XP). WLAN AutoConfig settings are applied to all network adapters installed on your computer when enabled.
Furthermore, when WiFi becomes accessible, it will connect to a selected wireless network automatically.
To enable it, take the following steps:
1.To open the Run box, click the Windows logo key + R at the same time, then type services.msc and hit Enter.
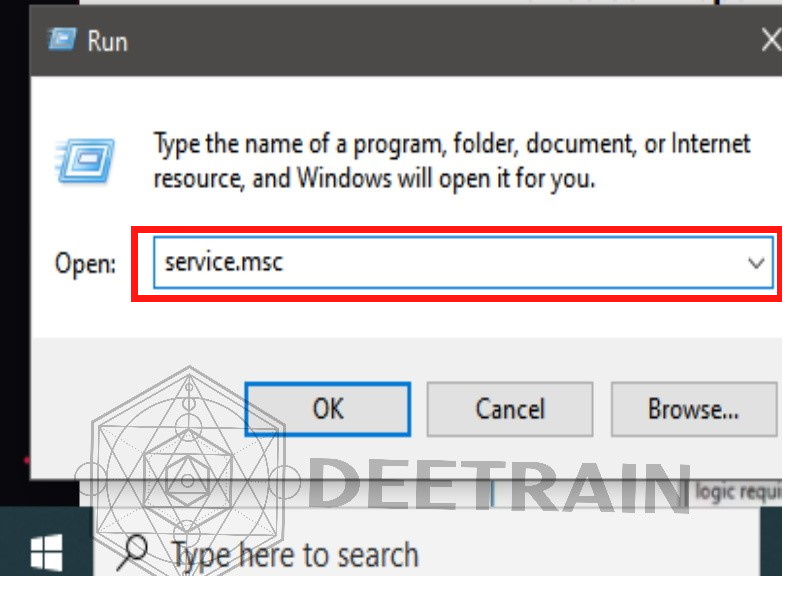
2.Scroll down and right-click WLAN AutoConfig (or Wireless Configuration if you’re running Windows XP), then select Properties.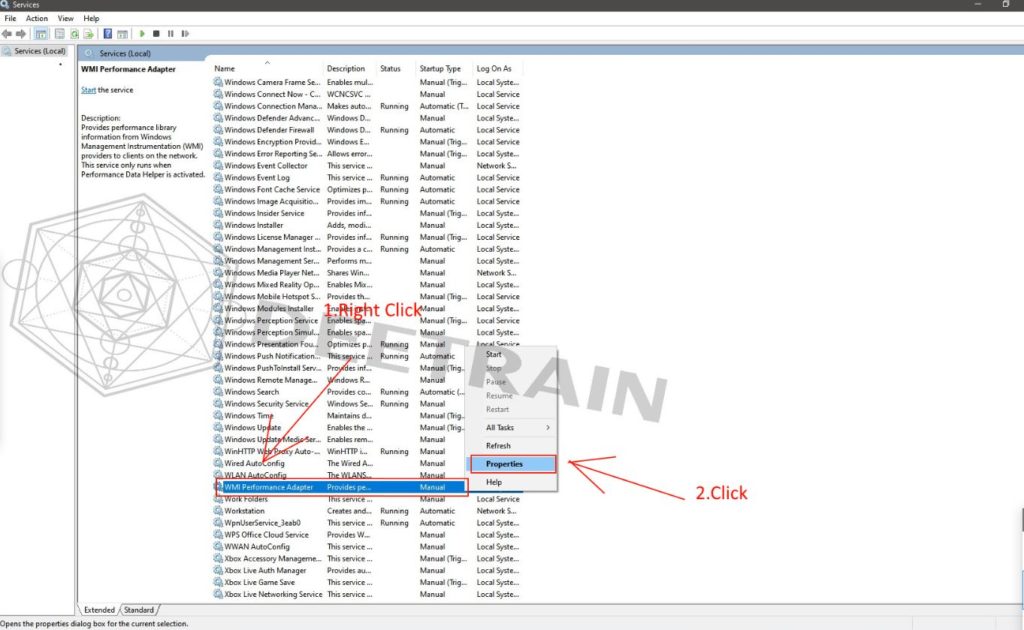
3.Select Automatic from the Startup type, then click Apply and OK.
4. Restart your PC and rejoin your WiFi network to test whether or not your WiFi is working.
5th Method: Install the latest WiFi network, driver.
WiFi not functioning is most often the result of a missing or obsolete wireless network driver; therefore, upgrading your wireless network driver can resolve this issue. The WiFi network driver may be updated in two ways:
Solution 1: Update your WiFi network driver manually.
To manually update your drivers, you’ll need some computer knowledge and patience since you’ll need to search for the correct driver online, download it, and install it step by step.
Solution 2: Update your WiFi network driver automatically (recommended).
If you don’t have the time or computer skills to update your wireless network driver manually, Driver Easy can do it for you. Driver Easy will detect your Windows operating system and locate the appropriate drivers for your computer:
1.Download the.exe file to a USB drive from a computer with an Internet connection, then install it on the machine with the WiFi problem.
2.Start Driver Easy and select Scan Now. Driver Easy will search your computer for incompatible drivers.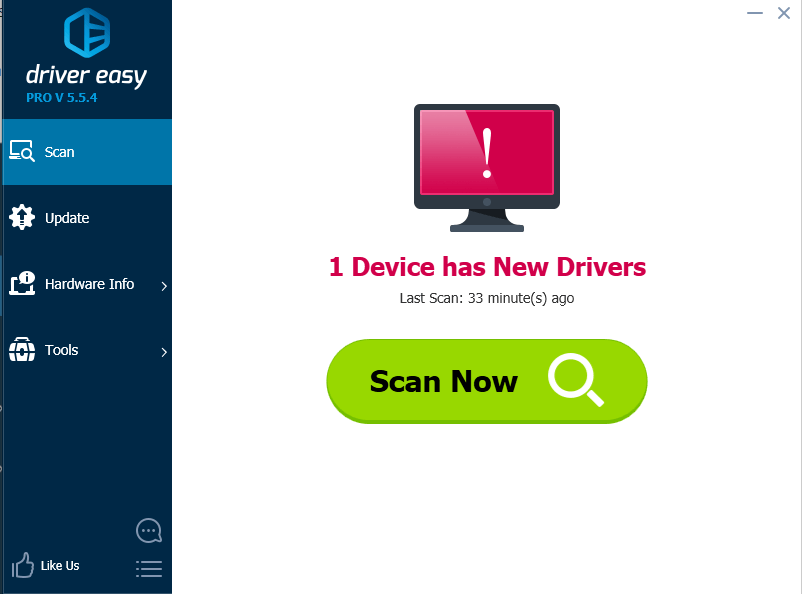
3.Select the Update button next to the flagged driver, then download and install the latest version (you can do this with the FREE version).
Alternatively, select Update Any to automatically download and install the right version of all missing or outdated drivers on your machine.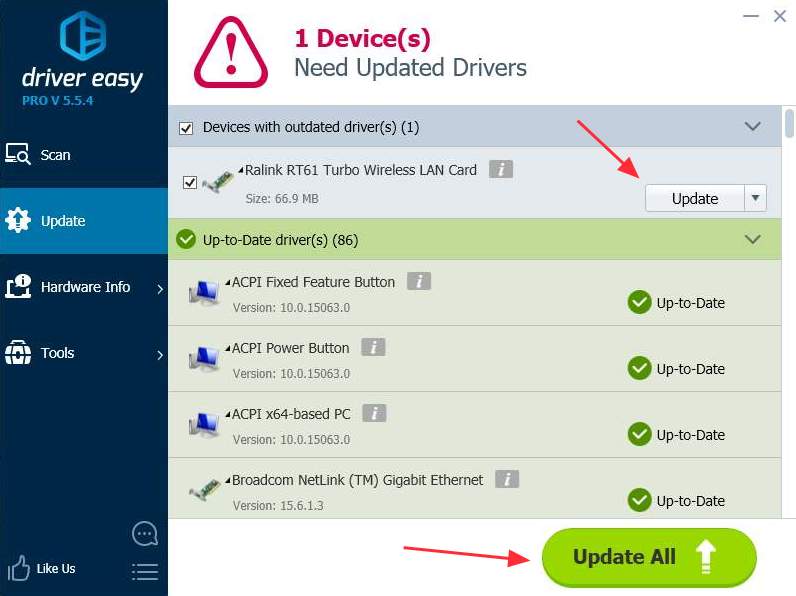
4.Restart your computer and reconnect to WiFi to test if it works.
Important Tip: We recommend utilizing Driver Easy’s Offline Scan function to download and install the network driver even if you don’t have Internet access.
That’s all! If Nothing Works: Call your Internet Service Provider.









