A Microsoft account allows you to use OneDrive, an Internet-based storage platform with a considerable amount of space that Microsoft offers it free of cost to everyone who owns a Microsoft account. Think of it as a virtual hard drive in the cloud that you can share with others, with a few more features thrown in for good measure. One of the most significant advantages is that OneDrive is integrated into Windows 10.
When you use One Drive, you can save, sync, and share all of your files in one convenient spot. Additionally, OneDrive is utilized by Windows 10 to synchronize many settings such as system configurations (such as themes), app settings, browsing history, and saved passwords of the Microsoft Edge browser, among other things.
Throughout this post, I will demonstrate how to use some of the most significant functions of OneDrive. Because some of the capabilities I describe here weren’t implemented until several years after the first public release of Windows 10, even if you’re an Experienced OneDrive user, you might be startled. Read on to learn all you need to know about OneDrive in one convenient place: this article.
What is the functionality of Microsoft OneDrive?
If you aren’t taking advantage of the OneDrive cloud storage function integrated into Windows 10, you lose some great features. The development of OneDrive into a solid, dependable, and tremendously useful service has taken several years.
The service offers 5GB of free cloud storage with the option to purchase additional space; if you have an Office 365 account, you receive a terabyte of online storage as part of your monthly subscription.
For those of us who utilize a computer and mobile devices daily, the benefits are significant:
Files can be synchronized between the cloud and a local folder using the cloud sync feature.
Client software, which is available for almost any platform, allows you to simultaneously access data from many devices.
It is possible to restore previously saved versions of your data from the cloud if you have backed up your files with ransomware protection.
Let’s Discuss what you can do with One Drive:
1st Benefit: Set Up files on Demand for Access
When it comes to OneDrive on Windows 10, Files on Demand is a standout feature. Although the contents in OneDrive are not synchronized to your PC, you may still look through your complete files using via Explorer provided, you have the appropriate permissions.
While Dropbox has a similar feature, it is only available on paid plans.When you open a file, Drive will downloads it right away, this is the “on-demand” part of the name; you can also mark files to be available even if you are not connected to the internet (this is the “offline” part of the name).
To take advantage of this option, press right-click on the file or folder and select Always retain from the context menu on this machine. These are the files that are available offline.
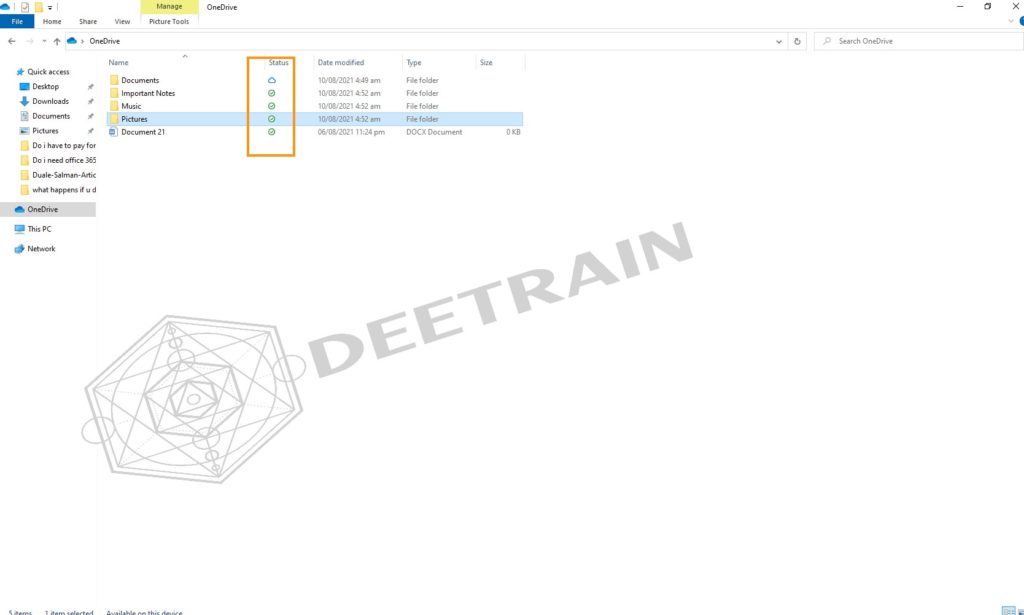
If you no longer require those offline copies, right-click the file or folder and select Free up space from the context menu to erase the copies from your computer’s Hard Drive. (They continue to be accessible through the cloud and on-demand.)
2nd Benefit: Sync your desktop, pictures, and documents folders
This function was introduced in 2018 with little fanfare, yet it has proven to be quite beneficial. You have the option of redirecting any or all of three system folders that are part of your user profile to the cloud instead of storing them on your local computer.
To make this adjustment, visit OneDrive Settings, choose the Backup option, hit on the Manage Backup, and select the appropriate choice for the three folders from the drop-down menu.
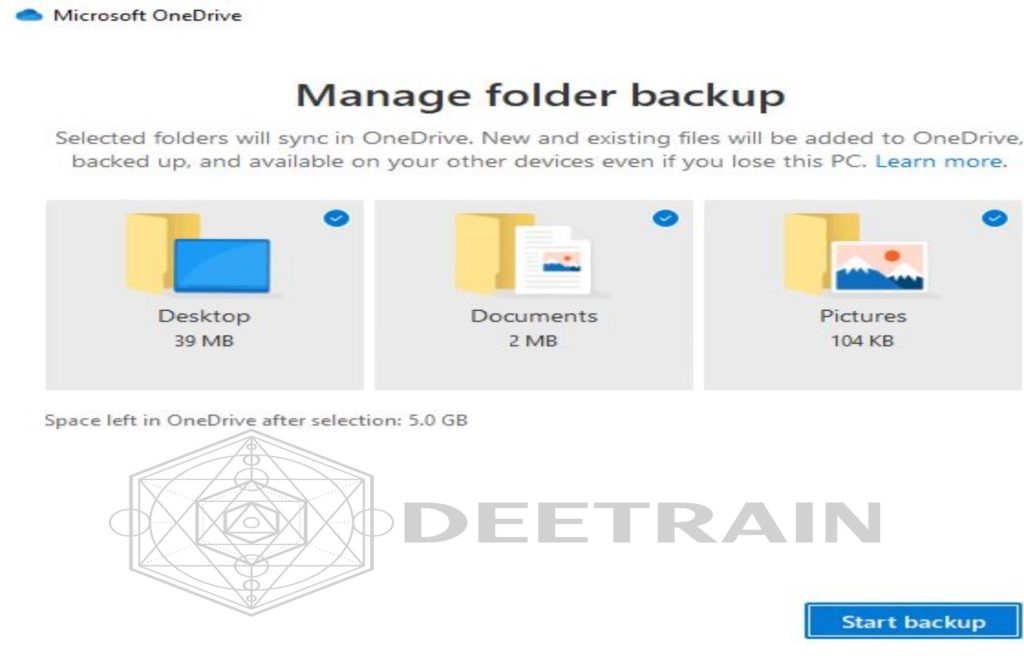
After making the change, OneDrive moves files from the corresponding folder in your local profile to the corresponding folder in OneDrive and combines any existing files from the cloud-based folder with the files in the local profile. If you make any modifications to the files in to the Drive folder, those changes will be synchronized across all of your devices.
3rd Benefit: How to exchange files with others using OneDrive
Everyone and everything in your OneDrive is already saved online in a cloud storage service, making it a snap to share any of your files or folders from it, no pun intended. OneDrive makes it simple to share your files with whoever you want: with just a few clicks or taps, your files are shared directly with the person(s) of your choosing. OneDrive is free to use.
You may also opt to utilize OneDrive to obtain links (even temporary ones) that you can then publish on any online media by simply copying them into the appropriate field. The individuals who click or tap on your links will have immediate access to the related files, regardless of whatever web browser they are currently using.
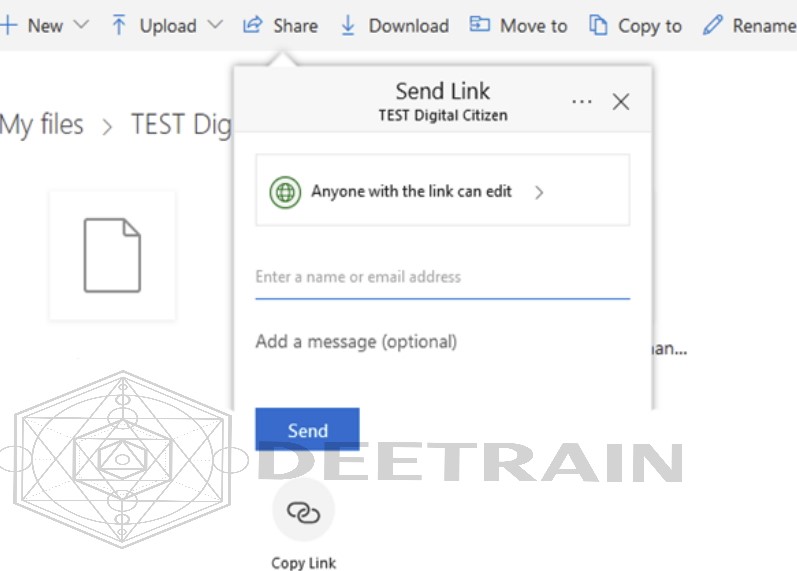
4th Benefit: Create a shared folder for your family or teammates to save important documents.
One of the quickest and most straightforward methods is to create a dedicated folder that both you and other people can use to exchange information for file sharing. With a small workplace or a project team, this option is ideal for sharing with friends or family members, as well as with other members of your family.
Create a folder in OneDrive for the content you wish to share with others. Identify its function instantly by naming it something that will be clear to anyone who comes across it in their OneDrive: If you want to title it New Year 2022-Shared Files, that would be OK.
Upload that folder to the cloud and share a shared link to that folder with the other person (or individuals) with whom you wish to share it. (Make certain that editing is permitted.)









