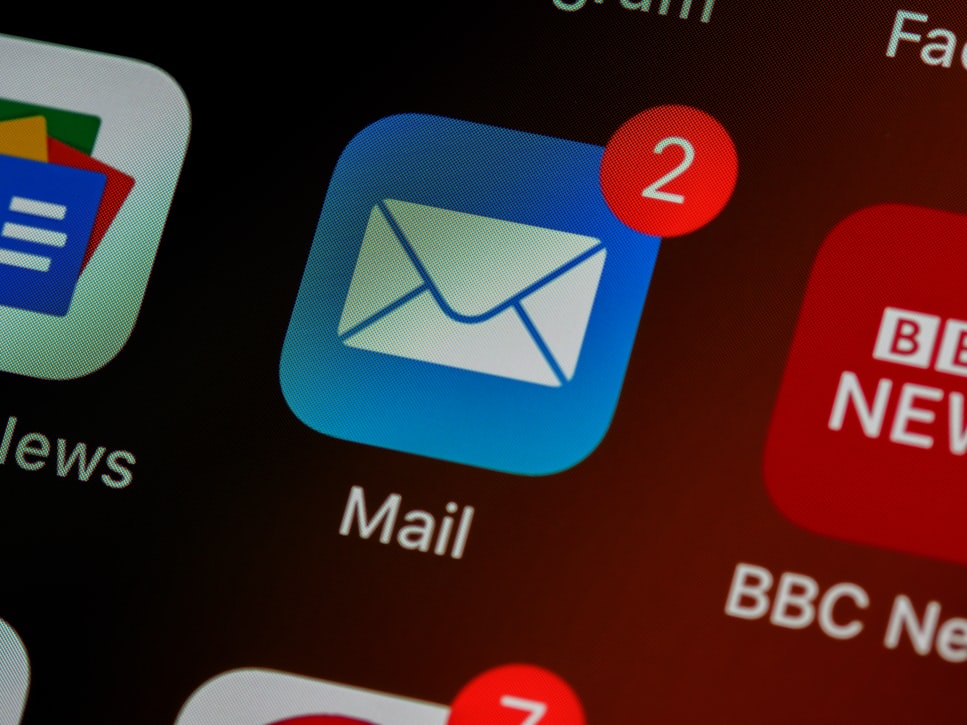Unless you’ve been living under a rock, you’ve probably heard of Outlook, which is a well-known email server and management application. No matter how smooth or efficient it is, it may still have certain problems that you may encounter from time to time. One of them is Outlook, which can not receive emails but can send them.
It might be aggravating not to get emails. There are several reasons you are not receiving emails, including Spam filters creating roadblocks at the point of entry for your incoming emails. An extension or plugin on your web browser causes a new email to be sent to your Outlook server, or the sender may have mistakenly banned your Outlook.
If you were anticipating an email and it did not come, or if you are missing new messages in Microsoft Outlook, troubleshooting can assist you in identifying and resolving the issue. We compiled a list of frequent reasons why Outlook isn’t receiving emails to assist you in getting back up and running.
Find out why Outlook isn’t getting emails.
Before moving on to solutions, it is critical to understand the core cause of the problem to know what you are dealing with. When you know what’s causing the problem, it’s much easier to remedy it. The following are the causes of Outlook not receiving emails:
- There might be a problem with your system’s network connection.
- A system component, such as a firewall, maybe interfering with receiving emails.
- The emails might be routed to the spam folder rather than the main Inbox.
- It’s possible that your email account isn’t properly synchronized with Outlook.
- You may have typed in the incorrect account password or configuration information.
- Outlook’s server may be down, or the email client may be inaccessible.
- An Outlook plugin might have caused the problem.
- Malware on your laptop/desktop may have damaged Outlook data.
Troubleshooting Guide
Here are five simple ways to resolving the issue: Email is not being received.
1. In Outlook, look in the Spam Folder.
Outlook has a spam-filtering feature that directs trash and suspicious emails to the Spam folder. Because this folder is separate from your Inbox, it’s possible that a valid mail was mistakenly tagged as Spam by Outlook.
Fortunately, returning such emails to the Inbox is simple. You may also instruct Outlook not to label emails from that specific sender as Spam in the future.
You may accomplish this by doing the following:
1.Launch Outlook and choose Spam from the left sidebar.
2.You’ll see all of the emails that Outlook has flagged as Spam. If you discovered the email you were looking for, right-click on it and choose Junk, then Not Junk.

3.Before returning the email to the Inbox, Outlook will ask if you always trust emails from that sender. If you wish to do that, check the box and then click OK.
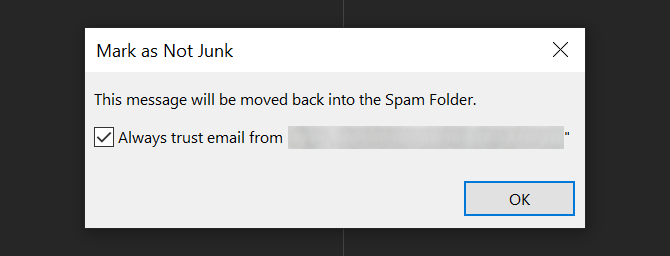
You may submit spam and scam emails to the authorities if you notice any particularly hazardous communications in the Spam folder.
2. Change Your Email Sorting Preferences
In Outlook, you may sort your emails using a variety of ways. If you use these sorting options not to display the most recent emails at the top, your recently received emails may be jumbled with other messages. This gives the impression that you are not getting any emails in Outlook.
You may quickly and easily remedy this by changing the email sorting order in Outlook, which you can do as follows:
1.Open Outlook and choose Inbox from the left-hand pane.
2.Select the Date option by clicking on the sort by text (which may be By Date or something similar).
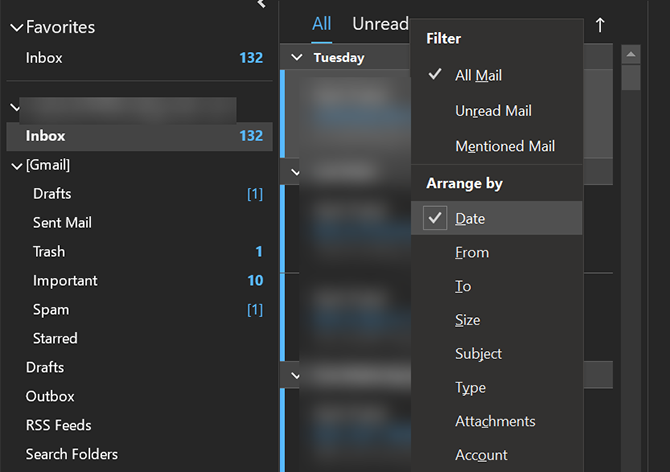
3.Select Newest on Top at the bottom of the menu. You can also switch between ascending and descending sorting by clicking the arrow symbol next to the sort choices.
Your most recent emails should now be at the top of your Inbox.
3. Outlook’s Offline Mode should be disabled.
When you don’t want to receive new emails, Outlook provides a Work Offline feature that allows you to disconnect from the server. This option may be enabled for some reason, which is why you aren’t receiving new emails.
You may resolve this by deactivating Outlook’s offline mode as follows:
1.Open Outlook and go to the Send/Receive tab at the top of the screen.
2.In the Preferences section, select the Work Offline option.
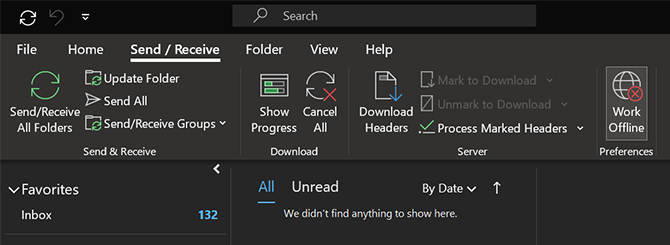
Outlook should be back up and running; give it a minute or two to gather new emails for you.
4. Check that the sender is not on your blocked list.
Outlook allows you to preserve a banned person list, which contains all of the email addresses from which you do not wish to receive emails. Perhaps your trusted email sender was accidentally added to this list, causing their emails to be rejected.
If this is the case, unblocking your email sender should resolve the problem. You may accomplish so by doing the following:
1.Select Junk from the Home tab at the top of Outlook.
2.From the newly opened menu, choose Junk E-mail Options.
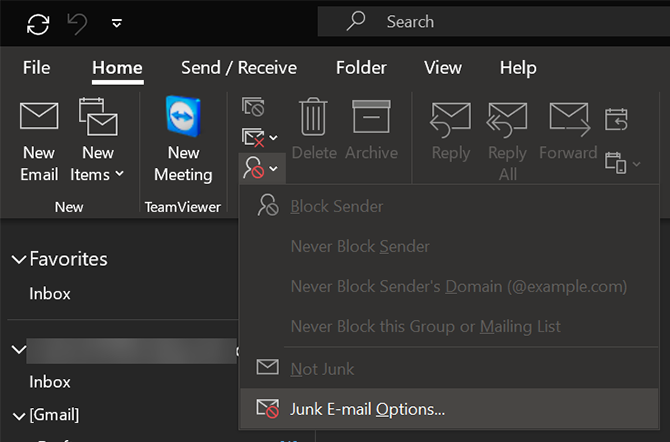
3.To access the list of individuals you’ve blocked in Outlook, click the Blocked Senders tab.
4.If the individual from whom you expect an email is on the list, click on their name and choose Remove. This will remove them from the block list, allowing you to continue receiving their emails.
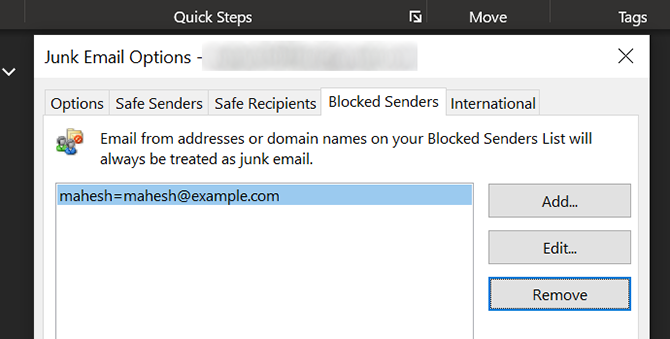
5. Clear Outlook’s Cache
Outlook, like most applications, keeps cache files on your computer to improve speed. These files might sometimes be the cause of your Outlook email not getting.
You can try removing the Outlook cache to see if it improves the app’s ability to receive new emails. This will not remove any of your Outlook emails or attachments:
1.To launch the Run dialogue box, press the Win + R keys together.
2.Enter the following: percent loca%lapp%data percent Microsoft outlook.
3.A File Explorer window will appear, and you will see a RoamCache folder.
4.Open this folder to find the Outlook cache files.
5.By using Ctrl + A, you may select all files in this folder. Then, on anyone file, right-click and select Delete (or just hit the Delete key on your keyboard).
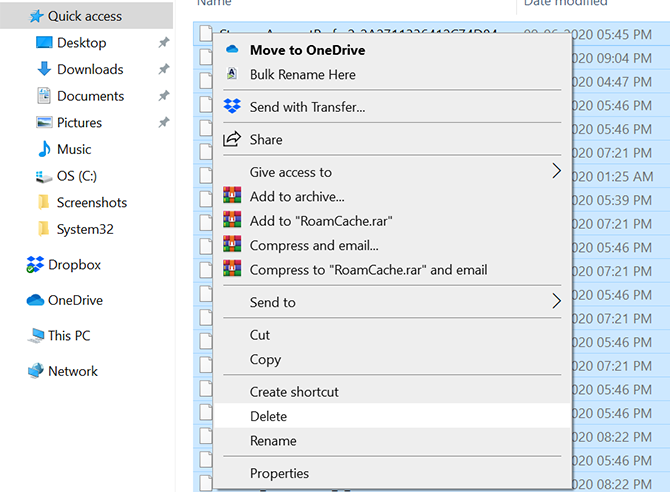
6.If this resolved your problem, make sure to remove these files from the Recycle Bin as well to free up space.
Final Thoughts
There you have it! You should resolve this issue after reading our comprehensive tutorial on how to fix Outlook not getting emails. As you can see, various triggers and issues might result in Outlook 365 not receiving emails. To make your work simpler, we’ve compiled a list of easy and sensible solutions to this problem.