While most of our technology and programs function most of the time, we notice when they don’t. With email being one of the quickest and easiest methods to contact anybody, anything, or any organization, having it fail is inconvenient and unacceptable.
There are several reasons why your Outlook is no longer operating, as well as other things that might go wrong. Perhaps Outlook isn’t sending the email. Perhaps it isn’t receiving mail. Work Offline is a feature that can imitate a functioning Outlook; however, if this is toggled, the application will not attempt to connect to the internet even if you are fully connected.
The Outlook may not be operating because of a problem that necessitates an update, or an update may have failed, and you must get it repaired. The easiest solution may be to check your settings, which we will guide you through and all of the previously stated problems.
So Why can’t you access your Outlook email?
There might be a few reasons why your Microsoft Outlook won’t open. Outlook has a habit of leaving several processes running in the background, most of which are invisible to a computer user.
If one of these processes is already running, attempting to start Outlook again will result in nothing being displayed. Outlook is currently operating; you can’t see it.
If you are having difficulty with Outlook not opening, the following instructions can assist you in troubleshooting Outlook not beginning.
How to Fix Outlook Tutorial:
This tutorial is intended to walk you through a variety of troubleshooting steps. Try to open Outlook and check your email again after each step. Stop when the software opens and functions; you don’t need to proceed any further.
1. Consider utilizing a third-party solution
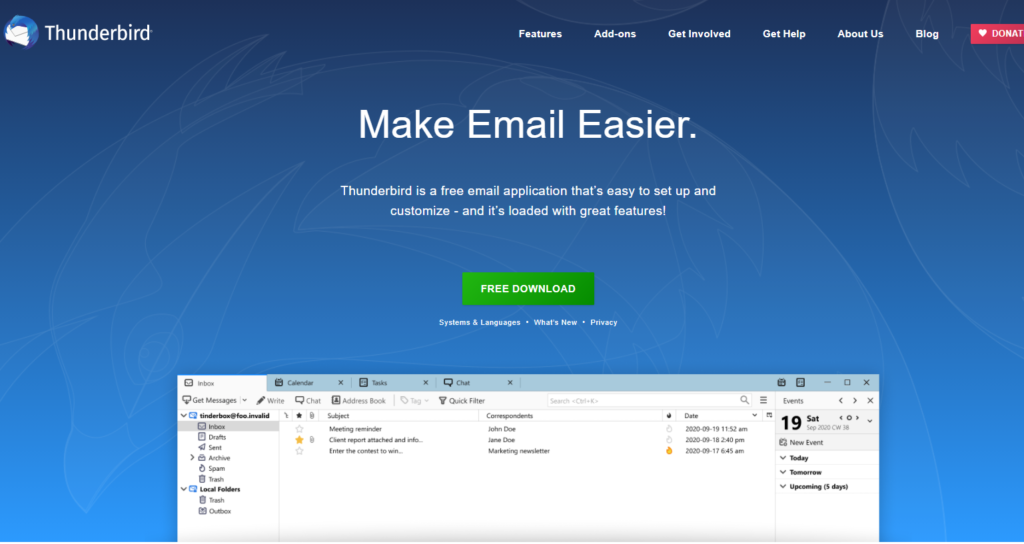
Even while the Mail app in Windows 10 performs admirably, many sophisticated functions are notably absent. If you are an advanced email user, you should consider Thunderbird.
The email client serves as a single point of contact for all of your email addresses. This greatly simplifies the management of sent and received emails, all from a single window.
Furthermore, the app is very configurable, making it simple to tailor it to each user’s preferences.
2. Clear the cache, cookies, and Internet history from your browser.
1.Select Settings by clicking the Menu button in the upper right corner.
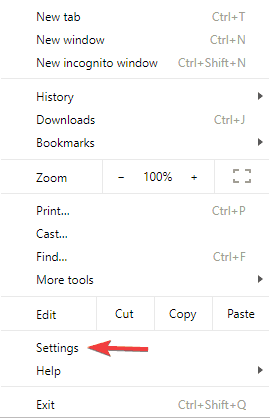
2.Scroll to the bottom and select Advanced.
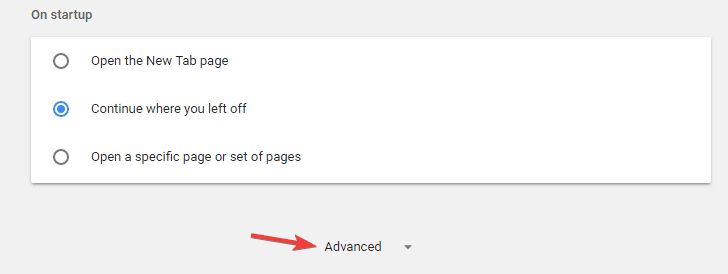
3.Locate and choose the Clear browsing data option.
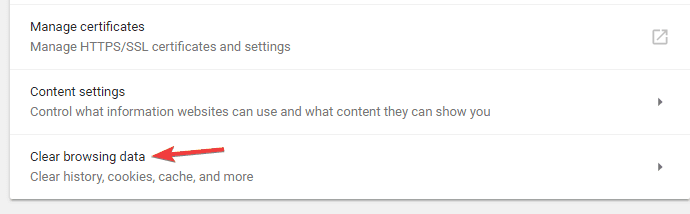
4.Set the time range to All-Time and check all of the options. Now, press the Clear data button.
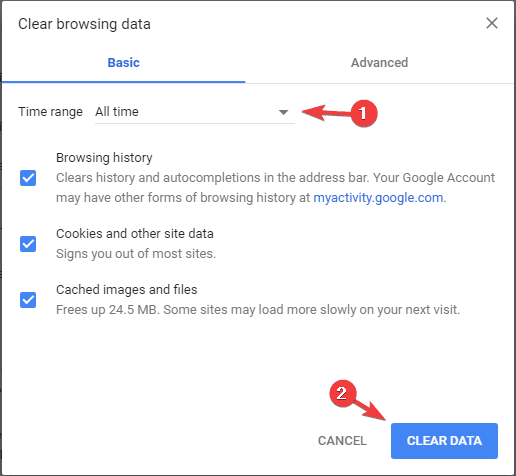
If Something is wrong with your browsers, such as a damaged file, you may be unable to log into your Outlook account. So, before you do anything further, delete your current browser’s browsing data, and you should be able to connect.
In most situations, the issue is connected to your cache, and clearing the cache in your browser is recommended to resolve it. After clearing the cache, try logging into the Outlook online app to see whether the problem has been fixed.
3. Examine your antivirus software.

If you are unable to use Outlook due to the message Something went wrong, and we cannot sign you in right now, the issue might be with your antivirus. To resolve the issue, double-check your antivirus settings and ensure that Outlook and similar websites are not banned.
If your settings are in order, turn off your antivirus and see if it helps. If the problem persists, you may need to uninstall your antivirus program entirely.
After removing the antivirus, restart your computer to see whether the problem persists. If the issue does not reoccur, you should think about switching to a different antivirus.
4. Check to see whether Microsoft’s servers are down.
If you cannot connect from any browser, SomethingSomething is most likely wrong with Microsoft’s servers. If Microsoft’s servers are down, the only way to log in to your Outlook account is to wait for Microsoft to bring the servers back online.
5. Check that Outlook and Microsoft cookies are enabled.
1.Select Settings from the menu by clicking the Menu button in the upper right corner.
2.To access the advanced settings, scroll down and click Advanced. Choose Content settings.
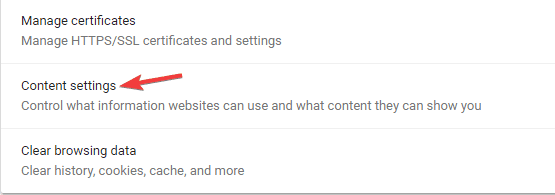
3.Choose Popups from the menu.
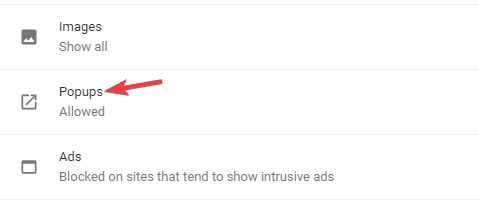
4.Click the Add button in the Allow section. Add Microsoft and Outlook URLs to the list now.
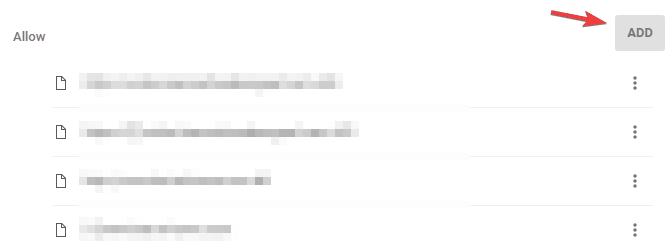
Most websites rely on cookies to function properly, and if you block cookies in Microsoft or Outlook, you may face problems.
Users stated that they had resolved Simply by changing a few settings in their browser, they can get rid of the “Something went wrong and we can’t sign you in right now” notice.
The problem should be addressed when you enable popups from these two websites, and you should use Outlook again.
6. Consider updating your web browser.
1.In the upper right corner, click the menu symbol.
2.Navigate to Help > About Google Chrome.
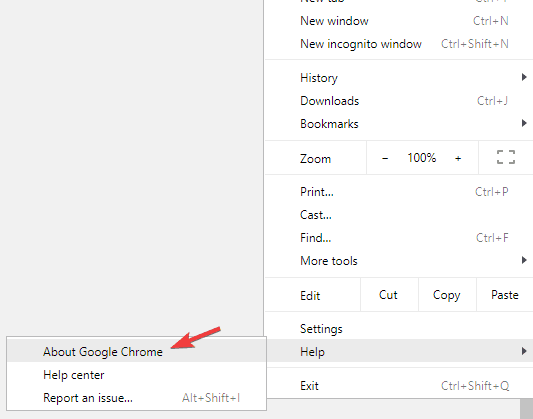
3.The browser will open a new tab and check for available updates.
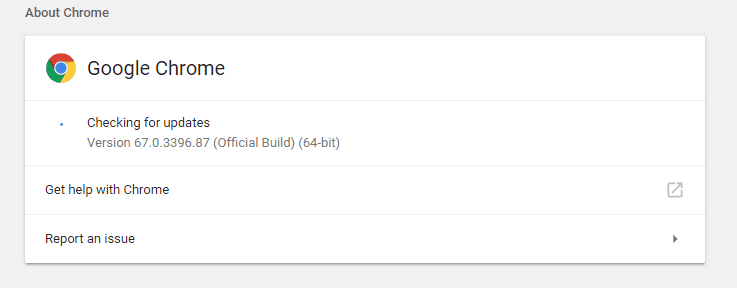
According to users, this problem might occur when your browser is out of date. If you see the warning “Something went wrong, and we can’t sign you in right now,” you may try upgrading your browser to see if that helps.
The majority of the time, your browser will check for updates automatically. If updates are available, they will be downloaded and installed automatically. The issue should be fixed once your browser is updated.
7. Consider using a different browser.
If you cannot use Outlook in your online browser due to the message Something went wrong, and we cannot sign you in right now, you should consider using a different web browser.
If this problem displays in your current browser, try switching to another browser to see if it resolves the issue.
We hope this information was useful in resolving the Something went wrong, and we couldn’t sign you in right now Outlook error and that you may now log in to your Outlook account without issue.









