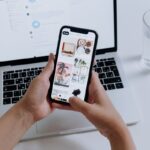Have you ever been in a situation where you doing something super important on your Mac and it just freezes literally out of nowhere? You try everything from closing all of your applications except the one document or browser you using and it still doesn’t work? Well, there could be several reasons as to why that happens.
Macs can often freeze for several reasons such as too many applications running at the same, you’ve reached the maximum storage capacity, the computer has been up for too long as well as other factors. There may be issues with the hardware itself or even Malware on the device itself.
However, there can be endless possibilities as to why Macs are slow or freezing. To every problem, there are always solutions for this and we have come up with 6 simple troubleshooting steps you can take in order to solve the issue at hand.
Why Does Mac/Macbook Keep Freezing
Although a Mac/Macbook freeze is a rare occurrence, there are many reasons why this happens. Like most computers, your hard drive, overheating CPU, and a bad memory can all contribute the laptop to freeze.
It is common that the major cause is due to software issues because the software itself will lose control of the application and so the older versions may not work on the newer OS of the Mac.
Force Quitting The Application
Sometimes when a Mac freezes we really have to start by analyzing whether it’s the Mac itself or some or all of the applications.
1. Check for updates
As the first point of troubleshooting, you should always check whether a software update is required and if possible always tick the box that says automatically keep my mac up to date.
The most important benefit of keeping your Mac up to date is that it provides new features, and increases performance and bug fixes. Updates sometimes can even get rid of previous technical issues that you have experienced in the past.
As per the screenshot below, once you have clicked more info.. you’ll find the latest update version where you can install it directly onto your mac. It might take a while to install but all of the new features and bug fixes that Apple has been working on will be deployed to your device.
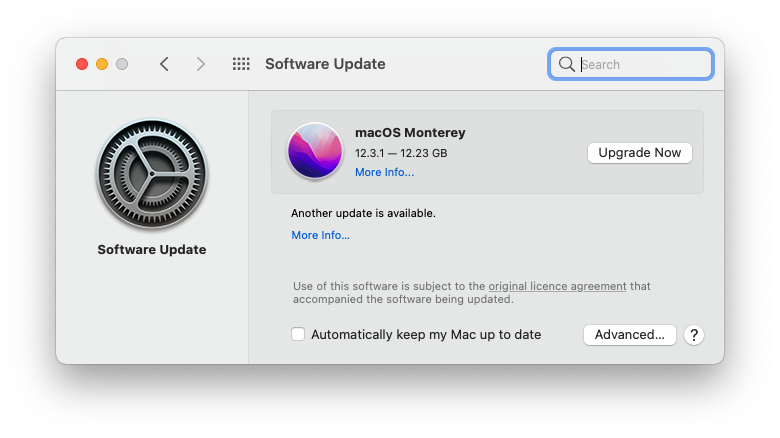
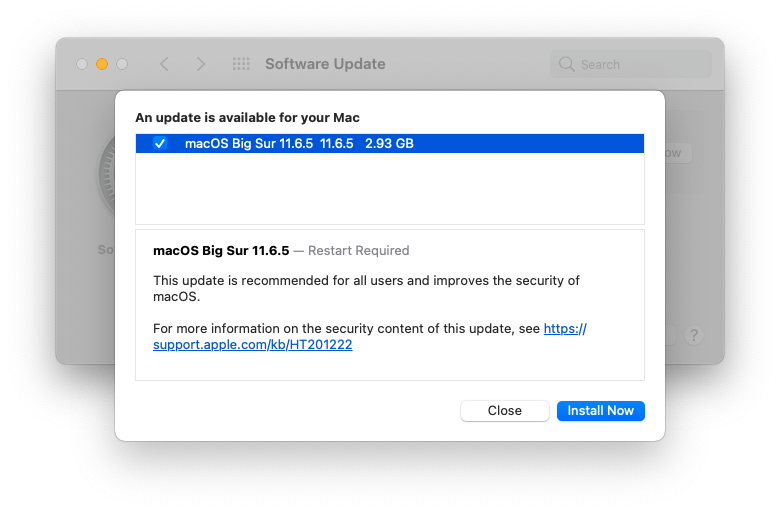
2. Check uptime
Mac systems have sometimes called uptime which displays how long your Mac/Macbook has been on. Usually by restarting your device many issues disappear. To find this feature follow the below steps:
Step 1: Click on the Apple icon on the bar at the top of your screen.
Step 2: Hold down the Option Key and click system information.
Step 3: Scroll down in the left pane, select Software, and look for Time since boot to check for Mac’s uptime.
Alternatively, you can search for terminal and just hit the command uptime which should display as well.
3. Force close all of the applications
If the issues point to many applications running at the same then it would be helpful to close off all the applications and see if the issue persists. To do this, we would need to click on the Apple icon > Force Quit. If you are unable to quit the applications for whatever reason then trigger a restart by pressing and holding Control + Control ⌘ + Eject (Power).
At this point, you’ll see all of the applications that are running and you’ll force quit all of the applications and then restart your machine. Once the laptop has been restarted check if the Mac keeps freezing as you surf the net and also whilst your work.
4. Uninstall Applications that are not needed
For certain applications that are always consistent in crashing it is sometimes best to update them, failing that then you should uninstall and reinstall them back. There are certain applications that always do this such as Microsoft 365 apps: Outlook, Teams, Onedrive, Word, and Powerpoint.
To uninstall applications follow the below procedure:
Step 1: Click on Finder > Applications > Click on Application > Move to bin > Empty Bin
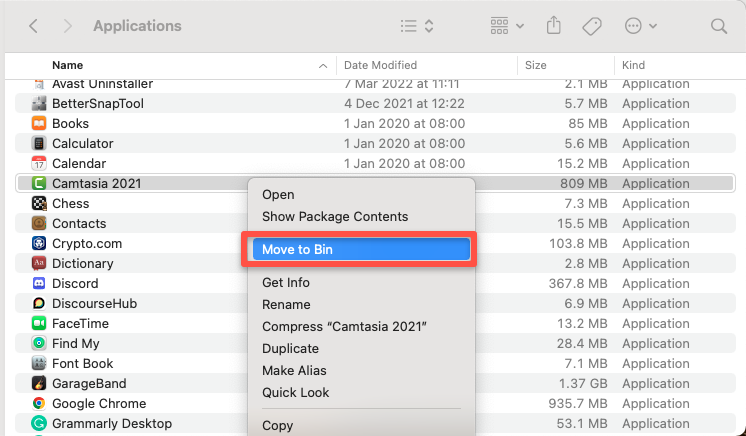
Step 2: Navigate to the download page of the applications > Reinstall the applications again.
Step 3: Check if the applications worked as expected.
7. Confirm Drive Space (If needed clean it up)
One of the most common reasons as to why your laptop may freeze is because of storage utility and so it would be a good idea to check whether your Mac has enough space or whether you need to remove applications
To check the amount of storage being utilized, select the Apple icon > About this Mac > Storage.
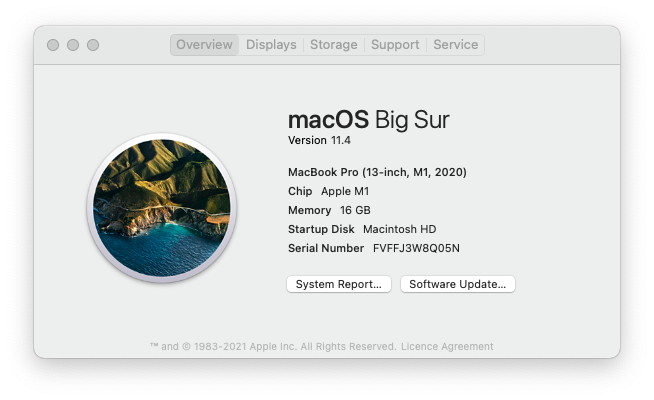
The next step is to check how much storage. As per my example below you can see that 73.85 GB is being used of 245.11 GB which is good and means that the freezing of the laptop or device crashing is not related to this issue.
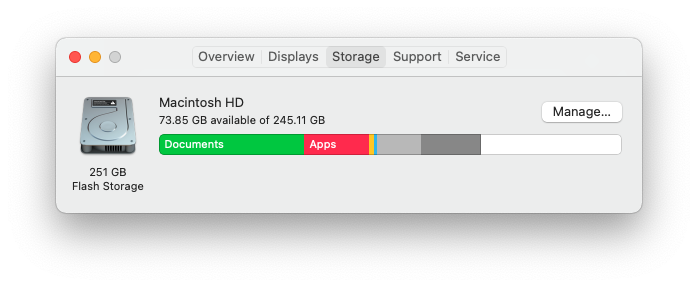
Below is the amount of storage that is being used across Applications, Books, Documents, Icloud Drive, Mail, Messages, videos, and photos. This is where you can also delete some of these items if they were taking up too much space on your hard drive.
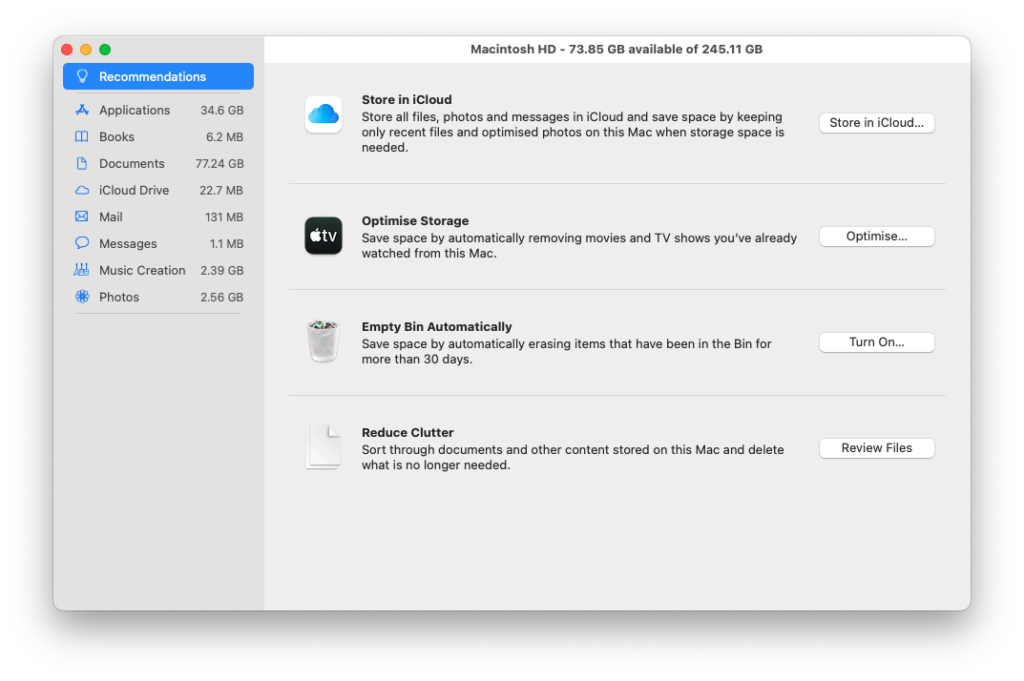
5. Disk Health
Sometimes the freezing of Macs can be related to the hard drive failure which is usually rare. To troubleshoot better it might be best to navigate to Applications > Utilities.
The next step is to then click on First Aid which checks the current volume for any errors and then will attempt to repair the volume. This would fix any issues that could be causing your mac to freeze. Please do ensure that you have restarted your machines once this process has finished.
6. Reset Mac’s NVRAM and SMC*
This does not include M1 chip Mac users but those of you who currently have Intel Macs. Apple themselves has proven and advised that resetting Mac’s NVRAM can fix a few issues via the backend.
You’ll firstly need to restart the Mac and then press and hold CMD + OPT + P + R. Once a great screen displays, hold down the same keys until the Mac restarts, once you hear the startup noise then release the keys.
To reset the System Management Controller (SMC), you’ll first need to power off the device and then press Shift + Ctrl + Opt + Power Button at the same time. Once you hold it for 10 seconds turn your Mac on.
Wrapping Up
This blog post provided high-level steps to solve some of the issues that users face when their Macs tend to freeze out of nowhere or they have had this issue for a long period of time. Although this post did not cover every single troubleshooting phase, it did, however, provided the most important steps to solve the issue.
If you followed some of the guidance outlined in this article and the issue is still persistent then we would highly recommend you to contact Apple support to diagnose and give you a better solution or even swap out the laptop that you currently have.