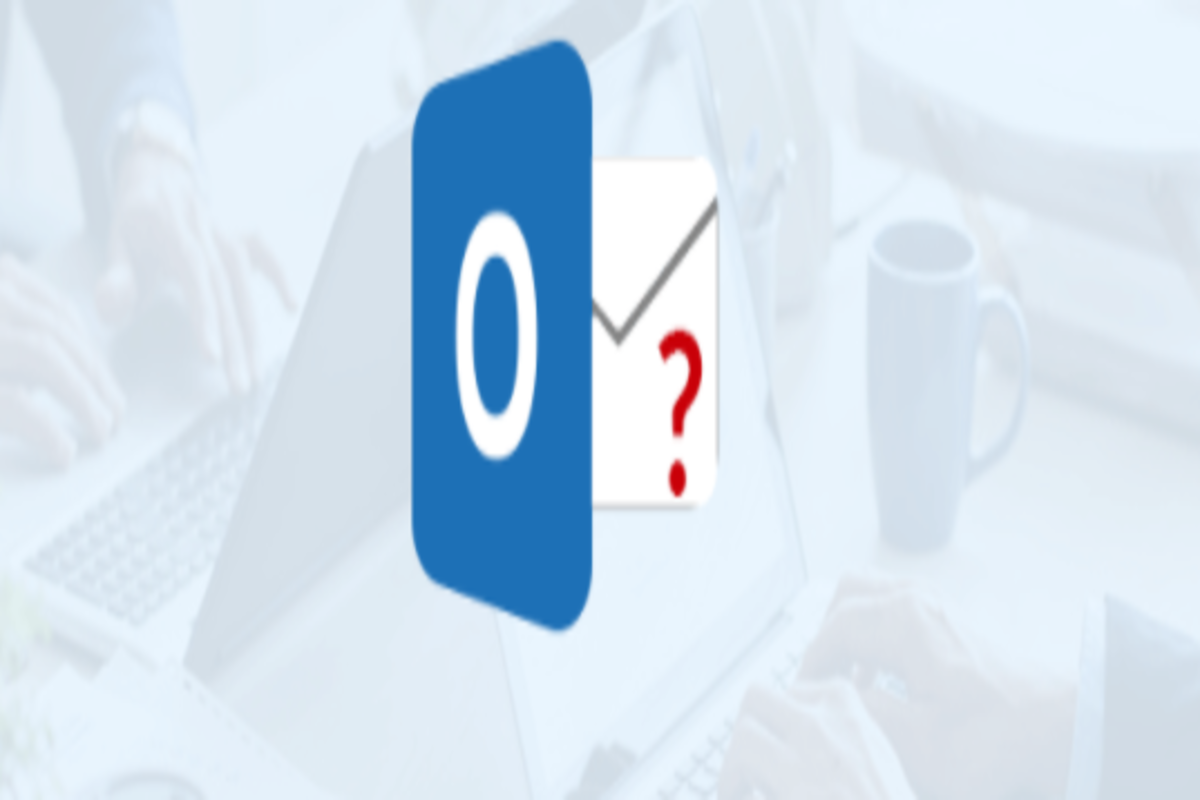Microsoft Outlook is an email program that is extremely capable and has achieved the pinnacle of popularity. It is the first and first pick for any business user globally. Because Outlook is a commonly used email software, consumers expect it to function without interruption. On the other hand, Outlook users may experience difficulties while dealing with the program.
According to Microsoft, this problem normally happens when anything is interfering with the connection between your device (Computer, laptop, smartphone, tablet) and the Microsoft servers that store your emails.
If you’re anything like me, you rely on Outlook for everything from email to calendaring to task management. Furthermore, if Outlook is trapped in offline mode, it can cause significant disruption to your day. If Outlook is stuck in offline mode, here are some things you may do.
Why is outlook stuck in Offline Mode?
A pop-up window displays the message “Outlook Could Not Connect to The Internet.” This generally occurs when there are no internet connections accessible in your area or another internet connectivity problem, such as a technical malfunction with your network or modem, among other things, occurs!
In Outlook, the ‘SEND/RECEIVE’ page contains a button that allows you to work when not connected to the internet. Select the ‘ Work Offline ‘ option from the drop-down menu to reset working offline mode and connect to the Office or mailbox server.
Check the current status. Once the computer reconnects, a connection to Exchange Server or a similar status message should be displayed in the status bar.
Possible explanations for why Outlook stuck in offline mode include:
- If you are connected properly, there may be a problem with the mail server. Sign in to your account to make certain of this. Also, check to see whether you can send and receive email messages. If you notice any problems with the operation of your email servers, you should contact your system administrator.
- If you can send and receive emails, but your connection is being disrupted frequently, your system likely requires updating. In addition, it suggests that there may be a problem with your account’s settings.
How to Solve the problem “Outlook stuck in offline mode”?
If you are experiencing the Outlook stuck in Offline Mode problem, you may use the following steps to diagnose and resolve it. These techniques are compatible with Outlook 2010, 2013, 2016, and 2019.
Method 1: Reset’ Work Offline’ to Reconnect
In Outlook, the RECEIVE page contains a button that allows you to work when not connected to the internet. Select the (Work Offline) option from the drop-down menu to restore work offline mode then connect to the Office or server.
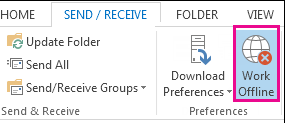
Check the current status. Once the computer reconnects, a connection to Exchange Server or a similar status message should be displayed in the status bar. If this is not the case, verify your internet connection and try again.
Method 2: Install Pending Updates
Updates can occasionally cause problems with the installed apps on the Windows operating system. Consequently, if there are any outstanding updates connected to Microsoft Office or Outlook, you must check for and install these updates.
But if you are encountering problems after applying the updates, you should reverse or delete the updates and examine your Outlook again for the problem.
Method 3: Create a new Account/Profile
You may also build a new Outlook profile to resolve the Outlook is stuck in offline mode. The following are the measures to take:
Step 1: Select File > Account Settings > Manage Profiles from the menu bar.
Step 2: Select Show Profiles > Add from the drop-down menu.
Step 3: Enter the name of the Profile and click OK.
You may now change to this Profile by selecting File > Account Settings > Change Profile from the menu bar. Outlook will be closed as a result of this action. Start it up a second time and select the new profile name from the drop-down menu.
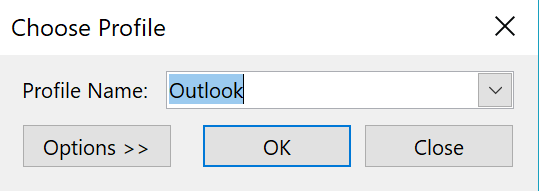
Method 4: Manually Setup Exchange Server Account
By directly configuring the Exchange account settings, you may connect to a network and control the connection state and connection status. The following are the measures to take:
Step 1: Select File > Account Settings > Account Setting from the menu bar.
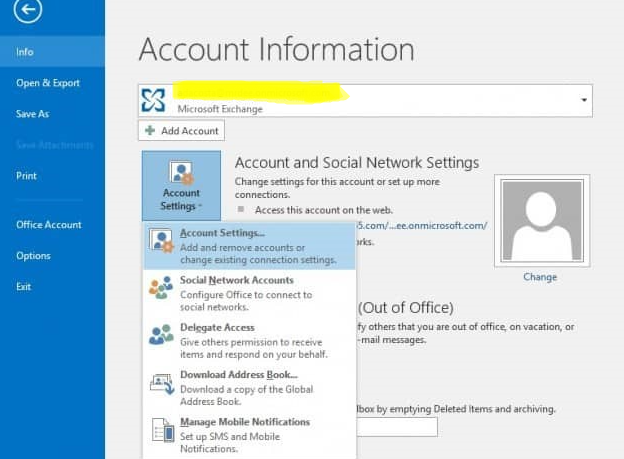
Step 2: Select your Microsoft Exchange Server account from the drop-down menu under the Email tab.
Step 3: By clicking on the Change button, you will be sent to a page with further configuration options.
Step 4: Select “Connect with network” from the drop-down menu that appears after selecting “Manually regulate connection state.”
Step 5: To proceed, choose OK > Next > Finish to bring the wizard close and shut the window.
Step 6: Finally, click on the ‘Close’ option to bring the Account settings window to a conclusion.
Method 5: Start Outlook in Safe Mode
Outlook Safe Mode can assist you in troubleshooting and resolving the Outlook stuck in offline mode issue since it prohibits any add-in from interfering with the usual operations of the Outlook program.
Step 1: Close the Outlook program.
Step 2: Click the Windows+R keys together, type Outlook.exe /safe, and press the ‘Enter’ key. This will start Outlook in a secure environment.
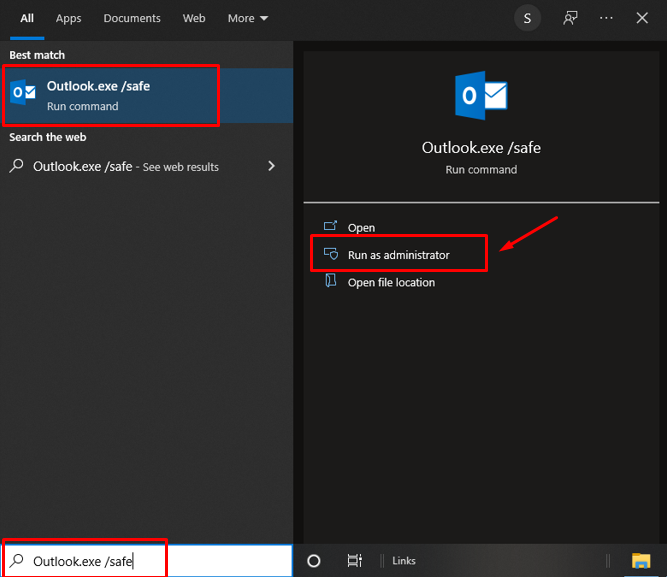
Now press the Send/Receive button on your keyboard. Last but not least, look at the status bar. It should be changed from an offline to an online version.
Wrapping it Up
The inability to send or receive new messages from Outlook becomes a severe problem when it repeatedly occurs for the user. Outlook becomes stuck in offline mode, which is the most common cause.
However, the most likely cause is either a weak internet connection or a problem with the Exchange Server system itself. As a result, correcting such Outlook issues should be your first order of business. Our discussion in this post has covered the causes of the mistake and addressed it without losing any mail items. We hope you have found this information helpful.