Microsoft Outlook is one of the most widely used email systems for professional and personal correspondence, and it is available for free. In light of Outlook’s widespread use, it should come as no surprise that many of its users become immensely agitated when their mailbox stops functioning or freezes on them without warning or explanation.
Perhaps the Outlook data files have gotten corrupted or destroyed, resulting in the freezing of Outlook’s operation. Your antivirus program is either out of current or has a conflicting configuration with Outlook. Your user profile has been damaged as a result of this. One or more programs are incompatible with Outlook.
Simple remedies to difficulties with Outlook hanging, freezing, or crashing will be demonstrated in this post, which has been tried and tested by me (and proven to be effective!). We’ll start with the most fundamental actions, which will solve the most evident reasons why Outlook isn’t functioning properly:
What is causing Outlook to freeze so frequently?
You may have recently removed and reinstalled your email application, which has resulted in the freezing problem. The most effective method of resolving this issue is to delete all of the messages from the “Outlook Cache” before reinstalling the latest outlook edition on top of it with all of the saved data intact.
This will ensure that there are no disruptions in service while any potential bugs that may arise during the installation process are addressed.
You should also avoid storing an excessive number of files in a single directory. Doing so would significantly slow down access performance, even if the files are not enormous objects such as films or audio files, but rather smaller documents with text content like invoices so on.
In the opinion of Microsoft, these problems might be caused by one or more of the following factors:
- You haven’t updated your system with the most recent patches.
- MS Outlook attempts to attach a file to a user’s email message.
- Another processor software is now using MS Outlook.
- An add-in that was just installed is messing with Outlook.
- There is no more space in your mailbox since it has reached its maximum capacity.
- Your Outlook data files are either destroyed or corrupted, and you need to repair them.
- An antivirus application is interfering with the operation of the system.
- Your user profile has been corrupted for some reason.
- An incompatibility between Outlook and other applications.
Method 1: See If Outlook is in Use Elsewhere.
Have you lately accessed your Outlook account via a mobile device or tablet? If this is the case, the performance of your desktop computer may suffer as a result. Syncing Outlook with a mobile device or utilizing Outlook’s AutoArchive feature will consume many resources and may cause Outlook to freeze.
To see whether Another process utilizes Outlook, check the status section at the bottom of your Outlook screen. If another software uses it, Outlook may not react until the task has been completed. If you try to utilize it while you are in the middle of a task, you may accidentally cause it to freeze up.
Method 2: Run Outlook without Add-ons.
However, although adding functionality to Outlook and improving your overall user experience, adding add-ons or add-ins can create difficulties such as Outlook freezing or becoming unresponsive.
If you’ve recently installed a plugin for Outlook, like Zoom, Discord, Mailbutler, or DocuSign, they may be interacting with Outlook and causing it to stop responding. You’ll need to run Outlook without any add-ons to determine if this is the case. Here’s how to accomplish it in Windows 10:
Step 1: To begin, press the Windows Start button.
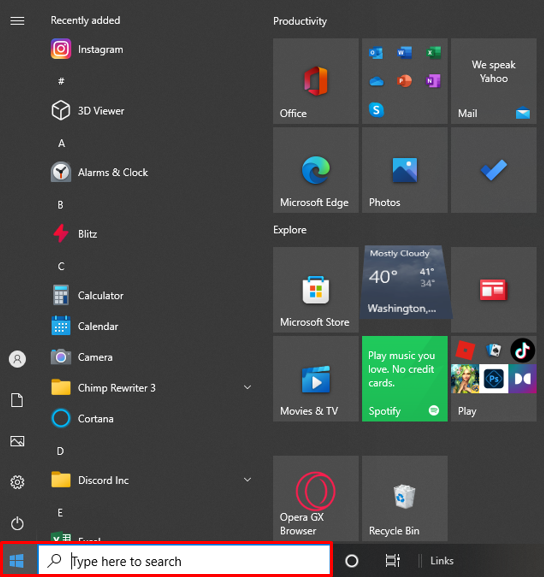
Step 2: Enter the “Outlook.exe /safe” command and click Run as administrator.
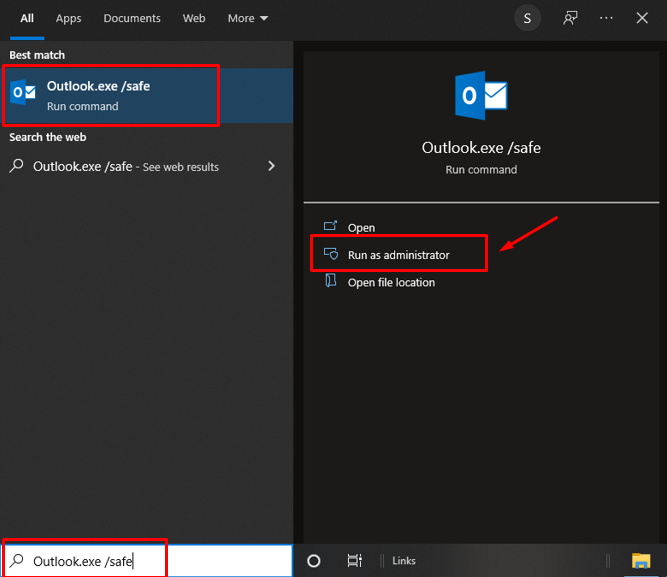
Step 3: Check to see if the problem has been resolved. Perhaps you should delete off your add-ins and start over.
Step 4: Navigate to Options (File Menu) – Add-Ins – COM and click OK. Add-Ons — Press Enter.
Step 5: Remove all checkmarks from the checkboxes and click OK.
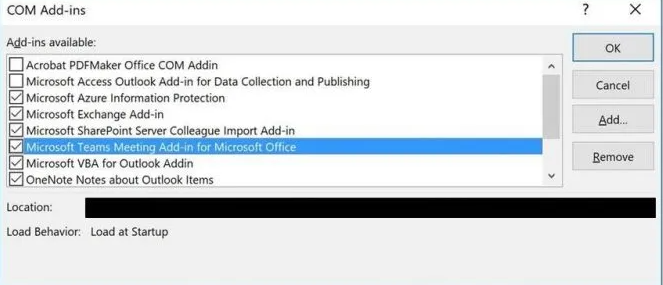
Step 6: Restart your Outlook program.
Method 3: Disable Automatic Download of External Content.
The automated loading of external media such as movies and photographs into Outlook can sometimes result in the “Outlook not responding” issue. You will need to restrict or deactivate Outlook from regularly downloading that item to remedy this issue. Navigate to the following location in Outlook:
Step 1: Automatic Download may be found under File – Options – Trust Center.
Step 2: Select the “don’t download photos or other content automatically” and “warn me before downloading when editing, forwarding, or replying to an email” choices from the drop-down menus that appear.
Step 3: For the time being, you may also wish to refrain from sending emails to recipients who are not affiliated with your company.
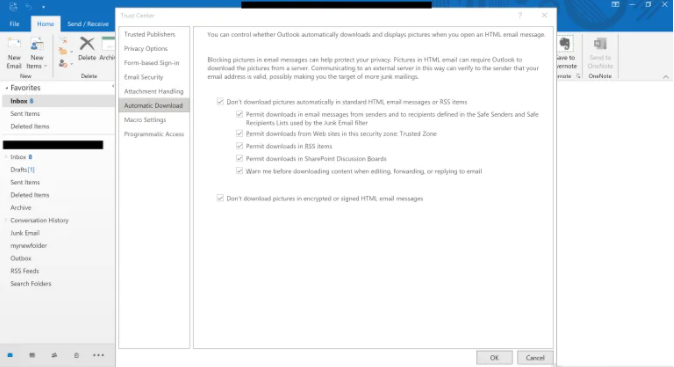
Method 4: Start Outlook in Safe Mode
Microsoft recommends launching Outlook in Safe Mode if something goes wrong with the program. What does it imply in practice, exactly? Simply put, your add-ins and customization files will not be loaded when Outlook is launched.
Click on the Outlook icon while holding down the Ctrl key, or type outlook.exe /safe into the command line to launch Outlook in Safe Mode. Then you’ll get a warning asking if you truly want to launch Outlook in Safe Mode; select Yes from the drop-down menu.

Method 5: Update Your Antivirus
Check to see if your antivirus software is up to date. If you use a third-party antivirus program, you can either download the most recent updates from inside the software or go to the vendor’s website to obtain the most up-to-date software version.
Wrapping it Up
While it is possible to forcibly stop Outlook using your Task Manager, doing so will not permanently resolve the problem because it does not address the underlying reason why your Outlook is freezing in the first place. To summarize, if you are stopped at the “processing” page of Outlook and wish to try the methods listed above, force quitting will allow you to start over from the beginning.









