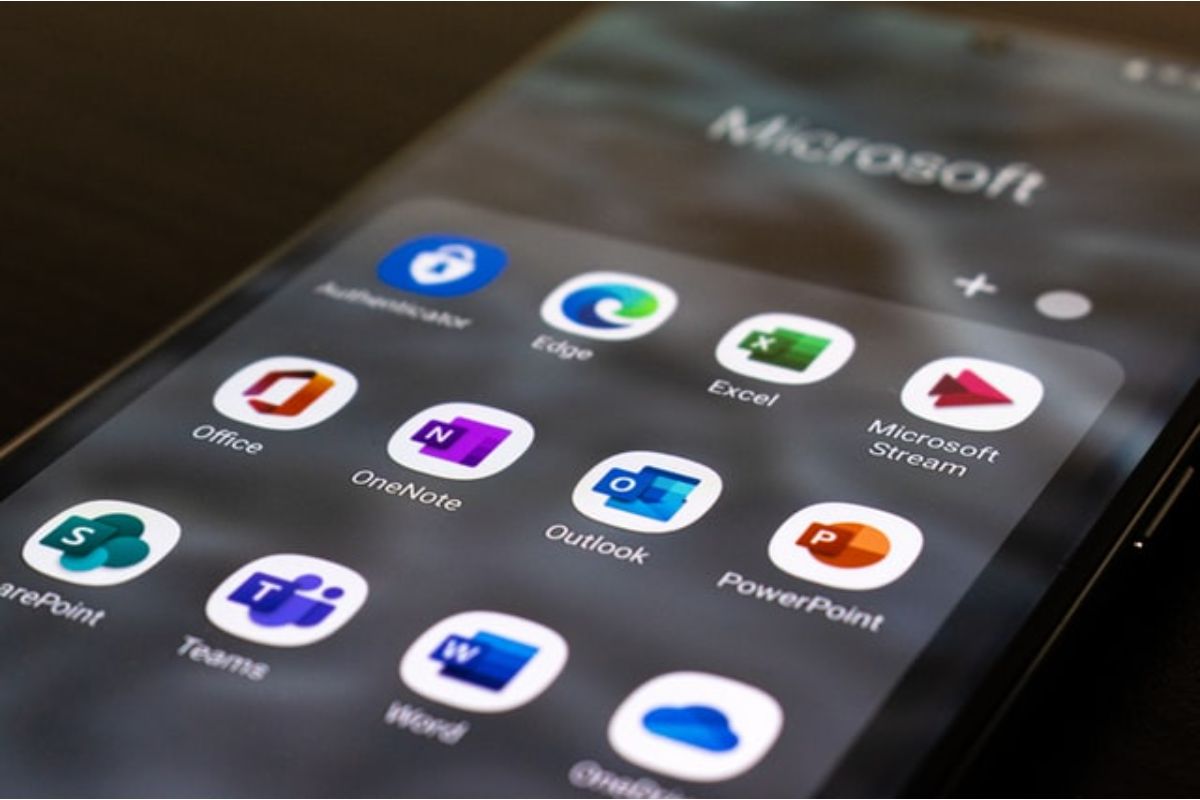Microsoft Outlook is such an important program for many businesses that if it goes down, the entire business suffers. Outlook is the most efficient, fast, and cost-effective application, and it should always be active and operating.
The Outlook application may occasionally present a common problem that displays an alert message stating, “Microsoft Outlook is disconnected.” This is a common problem. Some solutions include restarting your computer, pinging the server, launching Outlook in safe mode, or creating a new Outlook Profile.
Users may see additional error messages due to connectivity issues, such as problems with the new account profile. So, instead of panicking, you should make reasonable assumptions based on the likely causes of the problem, which we will explore next.
If you’re looking to learn more about Microsoft 365 Apps and services then I would highly recommend enrolling in the Microsoft 365 fundamentals course provided by Coursera. This course outlines everything you need to know about Microsoft core products such as Outlook, Teams, Sharepoint, OneDrive, and much more which will set you apart from the rest of your colleagues!
How to Resolve Outlook Disconnected Error
The Outlook application may occasionally present a common problem that displays an alert message stating, “Microsoft Outlook is disconnected.” This is a common issue that will prevent you from sending or receiving emails from or to clients.
Here are some useful troubleshooting ideas and methods to help you figure out how to resolve a separate server with Outlook. So, instead of searching for an efficient solution, begin following the offered instructions one-by-one until the problem notice vanishes from the Window screen.
1. Restart Your PC
When you login into your computer, the ‘Outlook says Disconnected‘ issue frequently appears out of nowhere. The easiest approach to address this problem is to restart your computer system properly. If you receive this problem when working in Outlook, this might be the first thing you try.
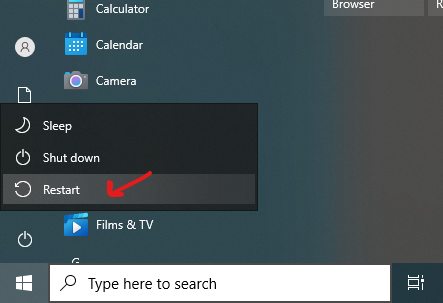
When your system restarts properly, the Outlook application will launch without any errors. As a result, you may operate with an Outlook account without difficulty.
2. Skype for Business should be closed.
1.To reveal hidden programs, click the arrow symbol in the taskbar.
2.Exit Skype for Business by right-clicking it.
3.Restart Outlook. Select the Send/Receive option.
4.Select Work Offline.
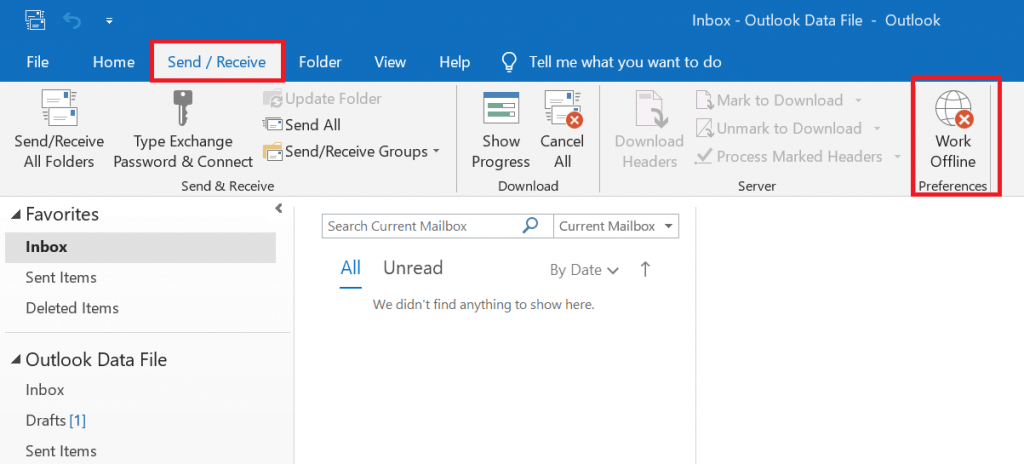
5.Check the status now. Close Skype if the status indicates Working Offline.
If the status does not change to Working Offline, click the Work Offline option again until the status changes to Working Offline.
3. Restart Outlook.
1.Look for a separate sign-in window from the Outlook window. (If it isn’t visible, minimize any other open applications and hit F9 to bring it up.)
2.In the window, enter your username and password.
3.To change the status to Work Online, in the Outlook client, click the Work Offline option.
4.Now that the Outlook client has been unplugged, the problem should be fixed.
5.Before using Skype for Business again, be sure to restart the computer.
4. Office 365 should be repaired.
1.To open Run, press Windows Key + R.
2.To open the Control Panel, type control, and press OK.
3.Navigate to Programs, then Programs and Features.
4.Change the Microsoft Office version after selecting it.
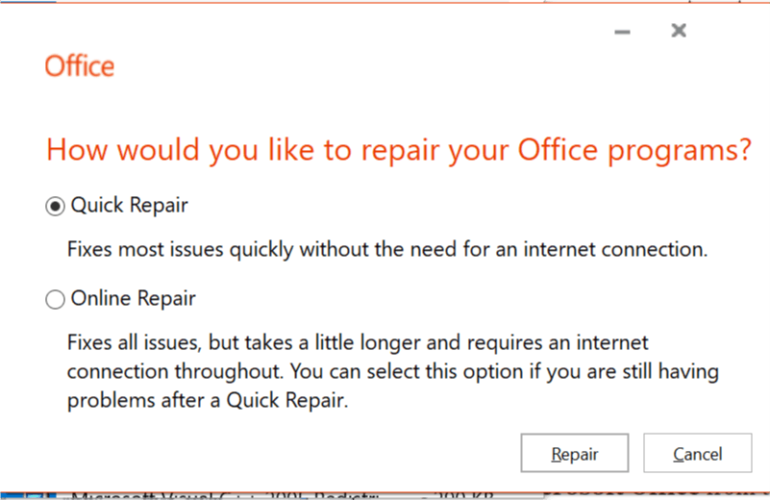
There will be two alternatives in the repair window.
Quick Repair: This option is available even if you are not connected to the Internet. Choose it and then follow the on-screen directions.
- If Quick Repair does not repair the Outlook client disconnected issue, try this alternative. Choose an option and then follow the on-screen directions.
- When the fix is finished, exit the troubleshooter and restart Outlook. Examine for any enhancements.
5. Removing and re-adding the Microsoft Account.
1.Start the Outlook client.
2.Select the Info tab after clicking on File.
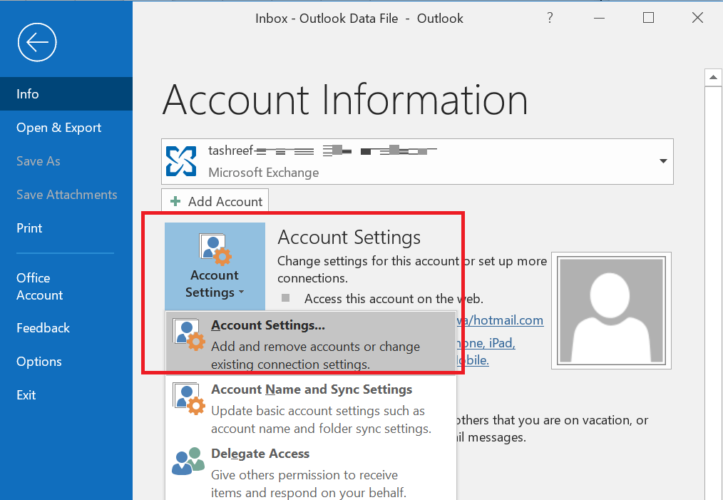
3.Select Account Settings.
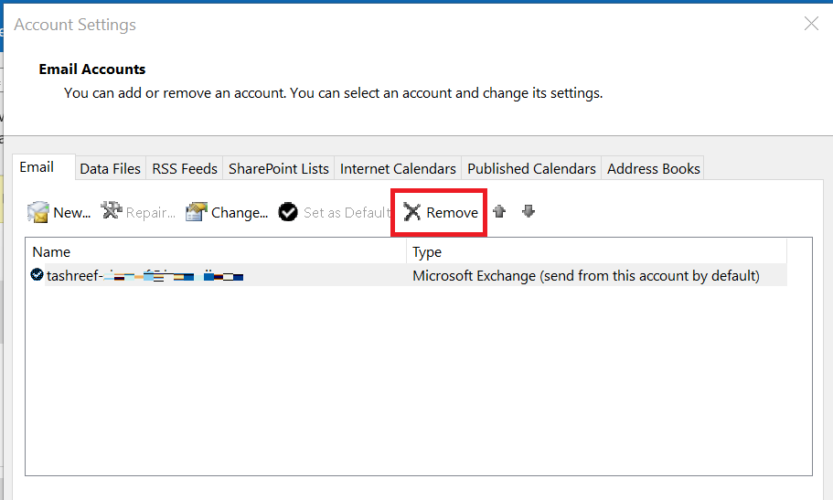
4.Select your Account and click the Remove button. To confirm the action, click Yes.
5.Restart Outlook.
6.Click on File, then Add Account.
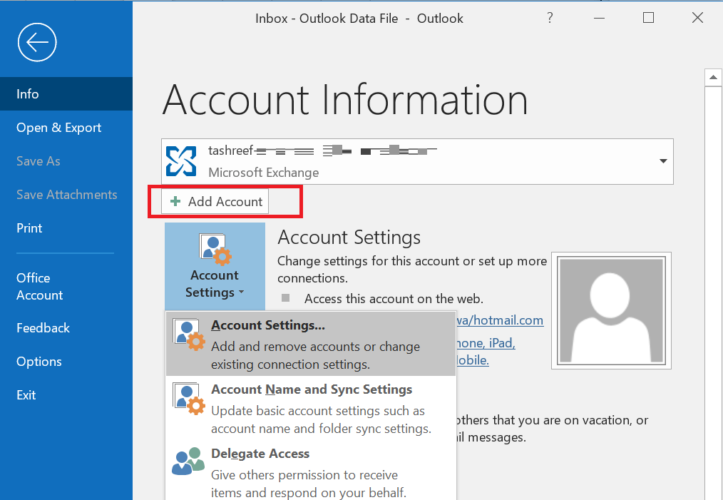
7.Enter your login information and check for any changes.
6. Check to see if the program is running in offline mode.
Microsoft Outlook may inadvertently enter offline mode owing to a change in your location’s network connection. You could have neglected to turn on the internet mode. So, first, make sure Outlook is in Offline mode. Follow the procedures below to modify the settings:
1.To begin, launch the Outlook program.
2.Scroll down to the bottom right corner of the Outlook window and click on the “Disconnected” notification that comes on the screen.
3.A context menu list opens, and you may see an offline mode checkbox.
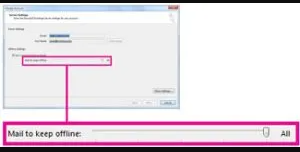
4.If the ‘Work Offline‘ option is selected, uncheck it and change it to Online. This should solve your problem right away.
5.If you can still find the checkbox checked, select and deselect it again, and the problem should be resolved.
7. Launch Outlook in Safe Mode.
1.Start the Safe Mode program if all of the previous approaches fail to address the problem. Take the following steps:
2.Navigate to the Start menu and choose the Run program.
3.Enter “outlook.exe/safe” in the Run dialogue box and press OK.
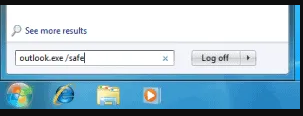
4.If installed add-ons cause the problem, consider disabling all unneeded and extra add-ons.
5.Restart the program to see whether the problem has been addressed.
8. Make a new Outlook profile.
Because your Outlook profile may be damaged, Outlook may no longer remember your password. You can attempt to establish a new mail profile using the Control Panel. You will now reconfigure your email account in the new profile.
Suppose none of the procedures listed above help you repair Outlook Disconnected or Outlook Disconnected from Server. Then don’t be concerned! Delete everything and start again with a new Outlook profile.
1.Start the Outlook client.
2.Select Account Settings from the File menu.
3.Choose Manage Profiles.
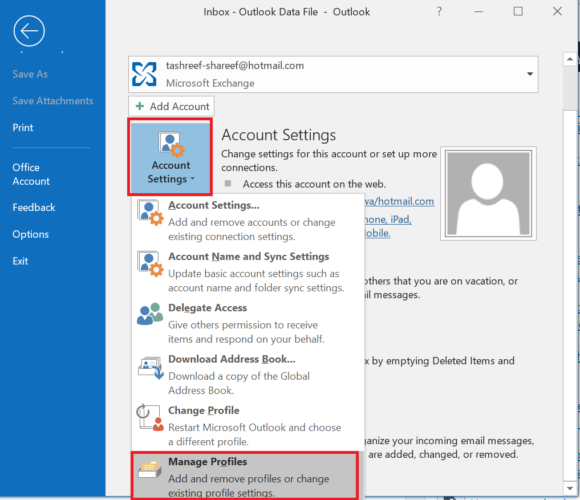
4.Select Add after clicking on Show Profile.
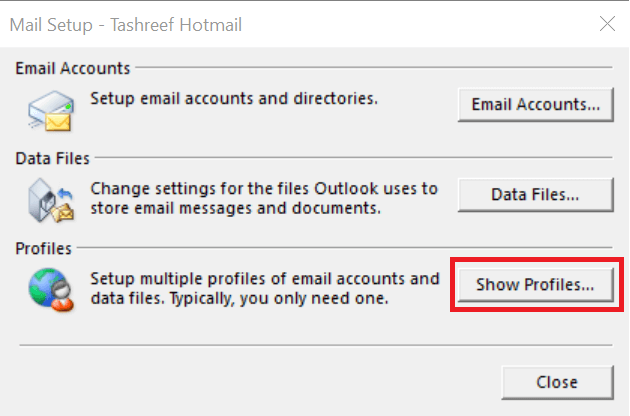
5.Give the profile a name and then click OK.
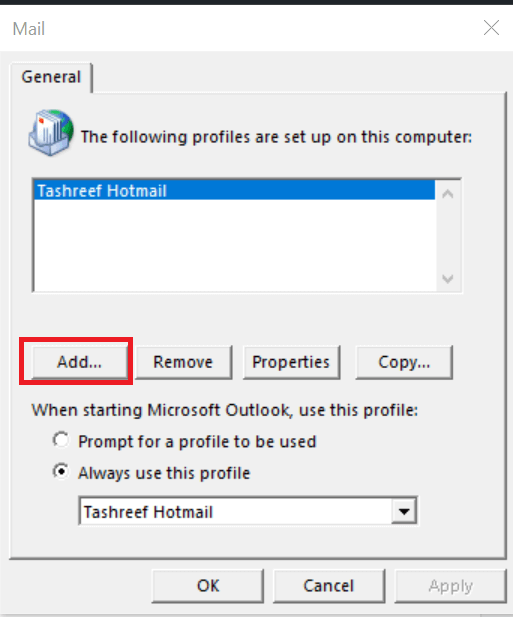
Include your email address in the new profile. You may now access your Outlook account without encountering the disconnected issue.
So, there you have it: some techniques for resolving the issue ‘Disconnected from Outlook’ issue that plagues so many of us. I hope this advice makes it simpler for you to resolve the problem.
Best wishes for addressing your Outlook disconnected issue!