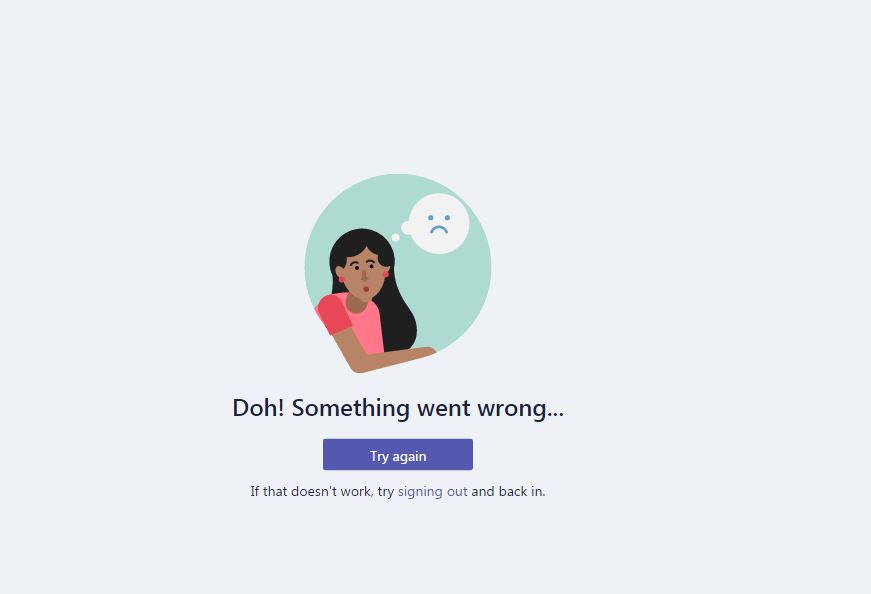Microsoft Teams, a chat-based workspace that integrates instant messaging, audio, video, calling, and file-sharing, enabling users to be more productive by utilizing Office products they are already acquainted with.
Microsoft Teams may not always function correctly for you. It might be that it is stuck loading or that your webcam or microphone is not working correctly when you are on a call. If you are experiencing any of these issues, you may feel frustrated.
Messages and threads are two of the most prevalent issues with Teams. If you do not see the most recent messages or threads, don’t panic; we’ve got your back.
Messages and threads are two of the most prevalent issues with Teams. If you do not see the most recent messages or threads, don’t panic; we’ve got your back. Here are some of the most frequent Microsoft Teams issues and solutions.
Why Isn’t Microsoft Teams Working?
If you don’t see the most recent messages or threads, you may need to restart the app to force a refresh. Check your input options or privacy settings in Windows 10 or MacOS if your webcam or audio isn’t working correctly; if Teams freezes, try forcibly exiting it. If you aren’t receiving alerts, check your settings.
Here is a step-by-step guide to resolving the problems:
DowntimeInstead of tweeting it, go to Downdetector to see if the software is still operational. It’s an exciting website that keeps track of popular apps and services. There is a real-time outage map providing information on the most frequently reported problems. You may also look at previous events.
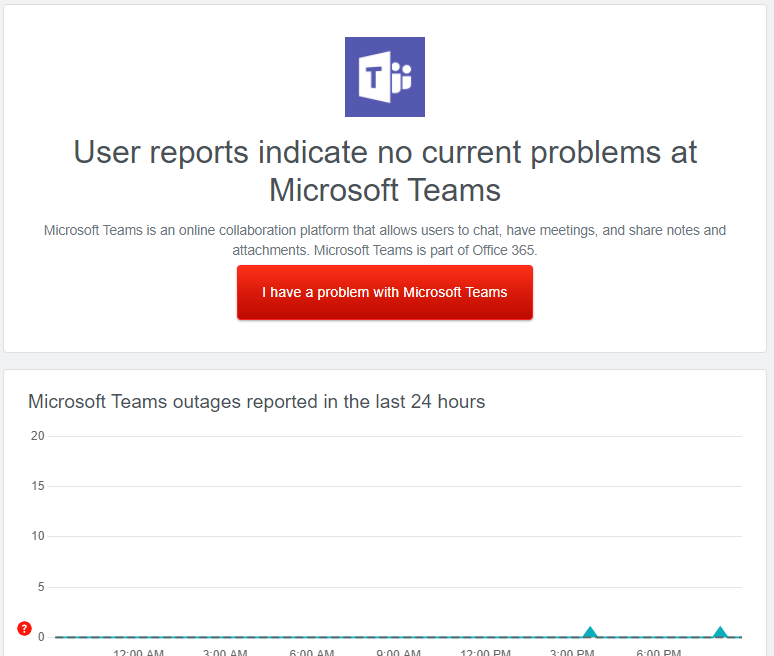
1. Error Codes That Are Known
Here are some specific error codes to assist you better understand the situation. Have any of these problem codes appeared on your screen?
- 0xCAA20003 – Authorization problem
- 0xCAA82EE2 – Request timed out
- 0xCAA82EE7 – Server named not resolved
- 0xCAA20004 – Request not approved
- 0xCAA90018 – Wrong login credentials
These problems are simple enough to fix, and you won’t need our assistance.
2. Try a Different Device or Connection
Troubleshooting may be time-consuming, and there is still work to be done. Here’s an easy remedy. The Microsoft Teams app is accessible via the web, desktop, and mobile devices. Have you tried another platform, such as Windows or Android, or another browser, such as Microsoft edge?
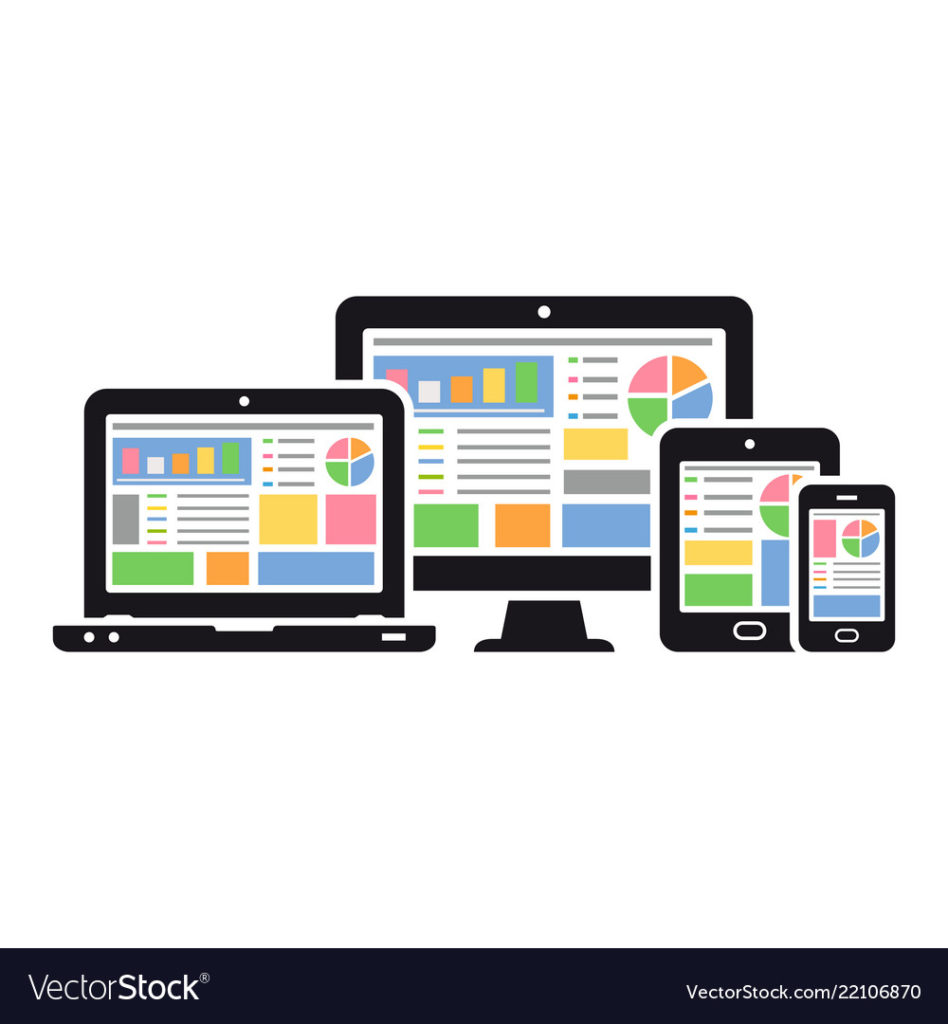
- You should try signing into Teams with a different internet connection. If it works, you should double-check your antivirus and firewall settings.
3.Reboot And Try Again
Close the program and restart your computer. Save everything, so you don’t lose any critical information. It should just take a few seconds and help with a variety of common software issues. Relaunch the app and see if Teams is still not loading or opening correctly.

4.Signout
In one Microsoft forum, a large number of people have classified this as functioning. It’s worth a shot. Look for the Teams icon in the System Tray area if Teams crashes before you can accomplish anything on Windows 10. Is it emerging and then gone in a split second?
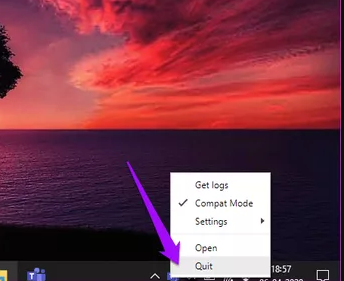
They will take some practice, but all you have to do is right-click on that icon and select sign-out. It is valid for laptop users. If you sign out/quit quickly enough, Teams will load adequately the next time you open.
If you’re searching for specifics, the issue is related to the event log DCOM permission (10016) entry.
5. Troubleshoot Teams
To enter Settings, use the Windows key+I shortcut. In the search box, type Find and repair issues with Windows Store Apps.
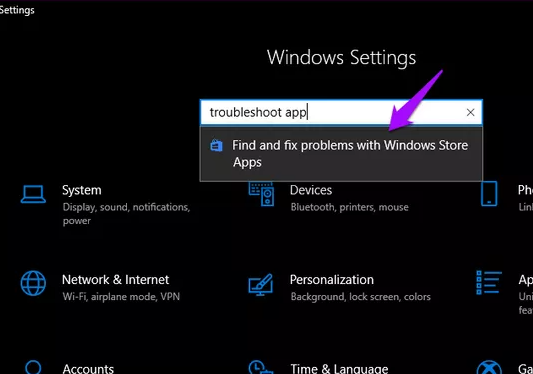
In the window that appears, check the box next to ‘Apply fixes automatically‘ and then click Next.
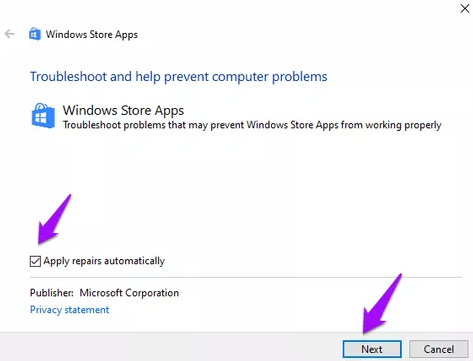
After that, follow the on-screen instructions to resolve the Microsoft Teams not working issue.
6. Cache and Other Files Must be Uninstalled and Deleted
The instructions will differ depending on the platform on which you are experiencing the Teams not loading issue. We’d want to delete the Cache and any other temporary files. Let us begin with Windows 10.
Teams should be excited not to operate in the background or even in the System Tray. You can leave by right-clicking or by using Ctrl+Shift+Esc to enter Task Manager and stop the Teams task from there.
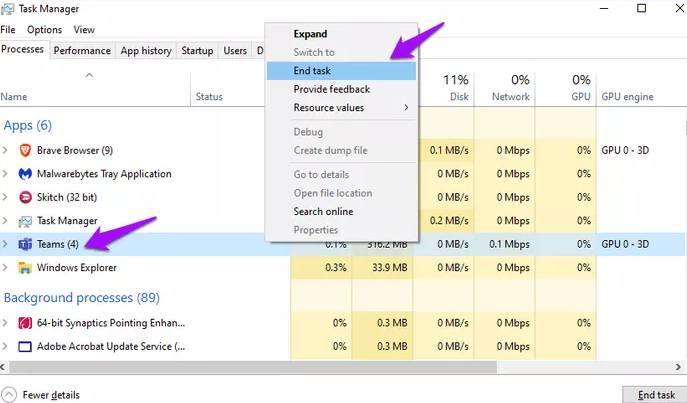
Remove the program from the Control Panel or utilize a third-party app to do it. To open File Explorer, use the Windows key+E shortcut and enter the following address in the address bar:
%appdata%\Microsoft\teams
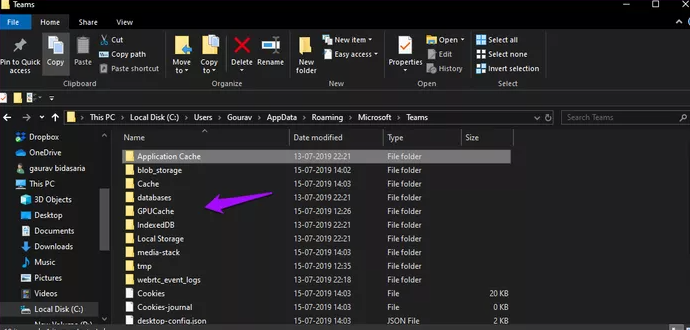
In the popup that appears, you will see that you must remove it before resuming Teams.
- Delete all files from the Application Cache > Cache folder.
- Delete all files in the directories blob storage, Cache, databases, GPUCache, IndexedDB, Local Storage, and temp.
7. Reinstall in Default Folder
You might skip this solution if Teams was loading normally before it began acting strangely. Continue if you installed Teams for the first time and it does not open or display a white screen.
Microsoft recommends installing Teams in the default location, which is:
C:\users\<username>\appData

Most people install Windows on the C drive, which is where the folder mentioned above should reside. If this is not the case, you will need to reinstall Teams in the right, default place. After that, check to see whether Microsoft Teams is opening/loading.
I’m not receiving Notifications.
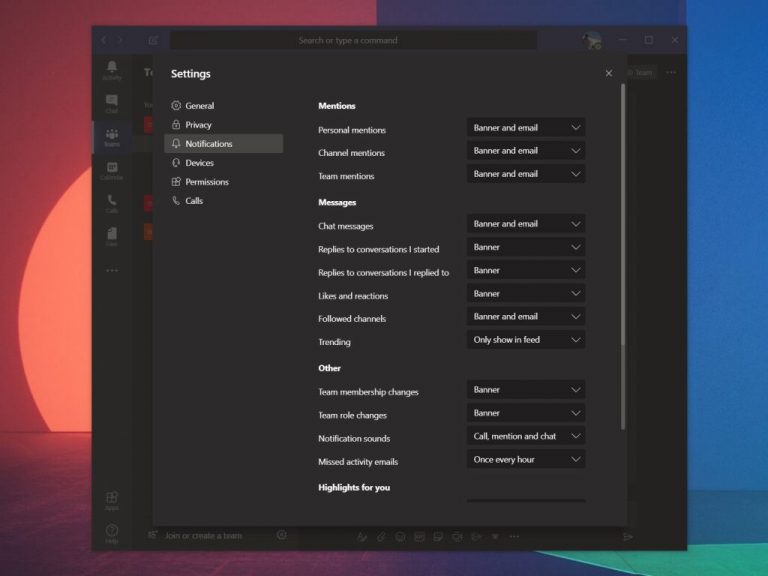
If you’re not getting proper notifications for specific items in Teams, you should check your app settings. You may do so by clicking your profile image in the upper right corner of the page, then selecting Settings.
Then, scroll down to the Notifications section. You should double-check that they are all set appropriately. If you wish to receive desktop alerts, most of them should indicate Banner. Above is a screenshot of the default settings.
If you’re using the Teams web app mainly and aren’t receiving alerts, check sure you’ve enabled them. When you start the web app, you’ll notice a notification prompt in the bottom right corner of your screen. You should make sure that you click Turn On.